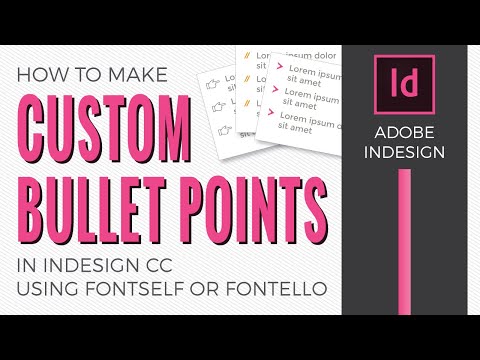PDF (Portable Document Format) คือรูปแบบไฟล์ที่ใช้กันทั่วไปสำหรับ e-book, ใบปลิว, คู่มือผลิตภัณฑ์, แบบฟอร์ม และเอกสารอื่นๆ PDF สามารถบันทึกส่วนประกอบทั้งหมดของเอกสารที่พิมพ์ออกมาเป็นภาพอิเล็กทรอนิกส์ที่คุณสามารถดู นำทาง พิมพ์ หรือส่งต่อให้ผู้อื่นได้ ซอฟต์แวร์การดู PDF ส่วนใหญ่ไม่มีฟังก์ชันการแก้ไขเต็มรูปแบบ แต่ Microsoft Word มีเครื่องมือหนึ่งที่คุณอาจใช้อยู่แล้ว
ขั้นตอน

ขั้นตอนที่ 1. เปิด MS Word
เปิด Microsoft Word โดยคลิกที่เมนู Start ที่ด้านล่างซ้ายของหน้าจอคอมพิวเตอร์ของคุณ คลิก "โปรแกรม" จากเมนูที่แสดง แล้วมองหา "Microsoft Office" เมื่อพบแล้ว ให้คลิกที่ไฟล์ดังกล่าวแล้วคลิก "MS Word" เพื่อเปิดเอกสารเปล่า

ขั้นตอนที่ 2 เปิดไฟล์ PDF เพื่อแก้ไข
คลิก "ไฟล์" ที่ด้านบนซ้ายของหน้าจอ เลือก "เปิด" จากเมนูและตัวสำรวจไฟล์จะปรากฏขึ้น ใช้ตัวเลือกนี้เพื่อไปยังส่วนต่างๆ ของไฟล์และโฟลเดอร์ของคุณ จนกว่าคุณจะพบไฟล์ PDF ที่คุณต้องการแก้ไข ดับเบิลคลิกที่ไฟล์ PDF เมื่อคุณพบ ตรวจสอบให้แน่ใจว่าคุณเลือก "ไฟล์ทั้งหมด" จากรายการดรอปดาวน์ถัดจากฟิลด์ชื่อไฟล์ เพื่อให้ไฟล์ทุกประเภทปรากฏในหน้าต่างสำรวจไฟล์
- เมื่อคุณดับเบิลคลิกที่ไฟล์ PDF กล่องโต้ตอบจะปรากฏขึ้นเพื่อยืนยันว่าคุณต้องการแปลงไฟล์ PDF เป็นเอกสาร Word หรือไม่ ให้คลิก "ตกลง" เพื่อดำเนินการต่อ
- ถ้าไฟล์ PDF มีเนื้อหาที่ Word ไม่สามารถแปลงได้ กล่องโต้ตอบอื่นอาจปรากฏขึ้น คลิก "ตกลง"

ขั้นตอนที่ 3 แก้ไขข้อความ
เมื่อคุณนำเข้าไฟล์ PDF ไปยัง MS Word เรียบร้อยแล้ว ตอนนี้คุณสามารถแก้ไขได้เหมือนกับเอกสาร Word อื่นๆ คุณสามารถเพิ่มประโยคและย่อหน้าใหม่ และแก้ไขและลบข้อมูลที่มีอยู่แล้วได้เหมือนกับไฟล์ Word ใดๆ คุณยังสามารถเปลี่ยนขนาดหน้า ระยะห่างบรรทัด ระยะขอบ ลักษณะแบบอักษร สี ขนาด และแบบอักษรได้อีกด้วย

ขั้นตอนที่ 4 แก้ไขกราฟิก
หากต้องการแทนที่รูปภาพหรือกราฟิก ให้ค้นหาในไฟล์และลบออก จากนั้นคลิก "แทรก" บนแถบเครื่องมือที่ด้านบนเพื่อเปิดตัวเลือกการแทรก แล้วเลือก "รูปภาพ" ใช้ file explorer เพื่อค้นหารูปภาพที่คุณต้องการใช้เพื่อแทนที่รูปภาพที่มีอยู่ เมื่อพบแล้ว ให้ดับเบิลคลิกเพื่อแทรกลงในไฟล์
- หากต้องการค้นหากราฟิกอย่างง่ายดาย โดยเฉพาะอย่างยิ่งหากไฟล์มีหน้าจำนวนมาก ให้ใช้ฟังก์ชันค้นหาและแทนที่ คลิก "หน้าแรก" จากนั้น "ค้นหา" เพื่อเปิดหน้าต่างค้นหา หลังจากเปิดหน้าต่าง ให้คลิกปุ่ม "เพิ่มเติม" เพื่อแสดงตัวเลือกการค้นหาเพิ่มเติม วางเคอร์เซอร์ในช่อง "ค้นหาอะไร" จากนั้นเลือก "กราฟิก" จากรายการดรอปดาวน์พิเศษ
- เมื่อต้องการลบกราฟิก SmartArt ทั้งหมด ให้คลิกเส้นขอบของกราฟิก SmartArt ที่คุณต้องการลบ จากนั้นกดปุ่ม Delete

ขั้นตอนที่ 5. แก้ไขรูปภาพ
หากต้องการแก้ไขรูปภาพ คุณสามารถคลิกขวาที่รูปภาพเพื่อเปิดรายการตัวเลือกการแก้ไขทั้งหมด ซึ่งรวมถึงการครอบตัด การปรับขนาด การเพิ่มคำอธิบายภาพ การจัดรูปแบบ การวางตำแหน่ง และการแนบไฮเปอร์ลิงก์ เลือกตัวเลือกการแก้ไขที่คุณต้องการใช้กับรูปภาพ

ขั้นตอนที่ 6. บันทึกไฟล์
เมื่อแก้ไขเอกสารแล้ว ให้คลิก "ไฟล์" ที่ด้านบน เลือก "บันทึกเป็น" และไปที่โฟลเดอร์ที่คุณต้องการบันทึกไฟล์ PDF ในรูปแบบ. เลือก "PDF" จากรายการแบบเลื่อนลง "บันทึกเป็นประเภท" แล้วคลิก "บันทึก" เพื่อบันทึกไฟล์ในรูปแบบ PDF
เคล็ดลับ
- เอกสาร PDF ที่แปลงแล้วอาจไม่ใช่แบบจำลองหน้าต่อหน้าที่สมบูรณ์แบบเมื่อเทียบกับต้นฉบับ ตัวอย่างเช่น เส้น หน้า หรือรูปภาพอาจปรากฏในตำแหน่งที่แตกต่างกันเล็กน้อย การแปลง PDF เป็น Word ทำงานได้ดีกับเอกสารที่มีข้อความมากกว่ากราฟิก
- การแก้ไข PDF ทำงานได้ดีที่สุดกับ MS Office 2013