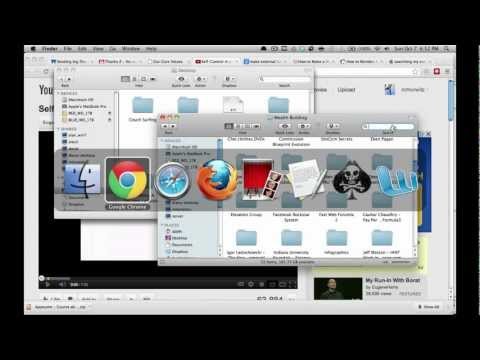การตรึงแถวและคอลัมน์ใน Microsoft Excel เวอร์ชัน 2013, 2010 และ 2007 จะเป็นประโยชน์ถ้าคุณต้องการให้ส่วนต่างๆ ของสเปรดชีตมองเห็นได้ตลอดเวลาในขณะที่คุณย้ายไปและทำงานในส่วนอื่นๆ ของเอกสารของคุณ แต่ละเซลล์ไม่สามารถแช่แข็งและล็อคเข้าที่ อย่างไรก็ตาม คุณสามารถตรึงแถวและคอลัมน์หนึ่งแถวหรือหลายคอลัมน์ที่ด้านบนสุดและด้านซ้ายของสเปรดชีตตามลำดับ
ขั้นตอน

ขั้นตอนที่ 1 เลือกแถวหรือคอลัมน์ที่อยู่ด้านล่างหรือทางด้านขวาของแถวหรือคอลัมน์ที่คุณต้องการตรึง
ตัวอย่างเช่น หากคุณต้องการตรึงแถวที่ 1 ให้เลือกแถวที่ 2
เมื่อตรึงแถวและคอลัมน์พร้อมกัน ให้คลิกเซลล์ที่อยู่ด้านล่างและทางด้านขวาของแถวและคอลัมน์ที่คุณต้องการตรึง ตัวอย่างเช่น หากคุณต้องการตรึงแถว 1 และคอลัมน์ A ให้คลิกเซลล์ที่อยู่ใน B2

ขั้นตอนที่ 2 คลิกที่แท็บ "ดู" ที่ด้านบนของเซสชัน Excel ของคุณ

ขั้นตอนที่ 3 คลิกที่ลูกศรเล็ก ๆ ถัดจาก "ตรึงบานหน้าต่าง" ที่อยู่ในกลุ่มหน้าต่าง

ขั้นตอนที่ 4 คลิกที่ "ตรึงแถวบนสุด" หรือ "ตรึงคอลัมน์แรก" ตามการเลือกของคุณ
แถวและ/หรือคอลัมน์ที่คุณเลือกจะถูกตรึงไว้กับที่
เลือก "ตรึงบานหน้าต่าง" เมื่อตรึงแถวและคอลัมน์พร้อมกัน
เคล็ดลับ
ตรึงแถวหรือคอลัมน์บางแถวที่มีป้ายกำกับเพื่อให้การทำงานในสเปรดชีตของคุณง่ายขึ้น การตรึงแถวหรือคอลัมน์ที่มีป้ายกำกับจะทำให้คุณสามารถเลื่อนลงหรือข้ามไปยังส่วนอื่นของสเปรดชีตและทำงานต่อไปได้โดยไม่สูญเสียการมองเห็นป้ายกำกับของคุณ
คำเตือน
- คุณจะไม่สามารถตรึงแถว คอลัมน์ หรือบานหน้าต่างได้หากสเปรดชีตของคุณได้รับการป้องกันหรือหากคุณกำลังแก้ไขเซลล์ใดเซลล์หนึ่ง หากต้องการเข้าถึงคุณลักษณะช่องแช่แข็ง ให้นำการป้องกันออกจากสเปรดชีตของคุณ หรือแก้ไขเซลล์ให้เสร็จสิ้น
- หากใช้ Excel Starter คุณจะไม่สามารถตรึงและล็อกแถวและคอลัมน์อันเป็นผลมาจากข้อจำกัดของคุณลักษณะใน Excel เวอร์ชันนี้โดยเฉพาะ ในการเข้าถึงคุณลักษณะบานหน้าต่างการตรึง คุณจะต้องทำงานใน Excel เวอร์ชันอื่น