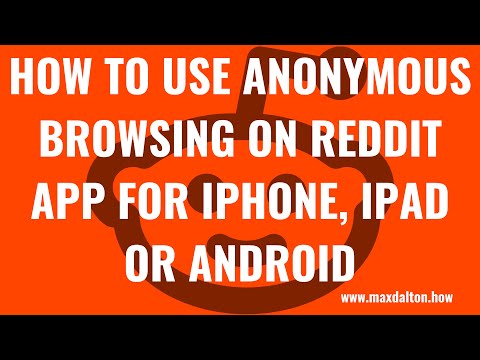บทความวิกิฮาวนี้จะแนะนำวิธีการแก้ไขสูตรที่ทำงานไม่ถูกต้องใน Microsoft Excel นอกจากการเรียนรู้วิธีแก้ไขสูตรแล้ว คุณยังจะได้เรียนรู้วิธีแก้ไขปัญหาบางอย่างเพื่อหาสาเหตุของข้อผิดพลาดอีกด้วย
ขั้นตอน
วิธีที่ 1 จาก 2: การแก้ไขปัญหาสูตรที่ใช้งานไม่ได้

ขั้นตอนที่ 1 ตรวจสอบให้แน่ใจว่าคุณได้เปิดใช้งานการคำนวณอัตโนมัติ
ถ้าสูตรของคุณไม่มีการคำนวณ นี่อาจเป็นวิธีแก้ไขที่ชัดเจนที่สุด ไปที่ ไฟล์ > ตัวเลือก > สูตร > อัตโนมัติ เพื่อเปิดใช้งานคุณสมบัตินั้น

ขั้นตอนที่ 2 ตรวจสอบให้แน่ใจว่าสูตรของคุณอยู่ในรูปแบบที่ถูกต้อง
Excel จะไม่พิจารณาไวยากรณ์ของคุณเป็นสูตร เว้นแต่ว่าจะเริ่มด้วยเครื่องหมายเท่ากับ (=)
- ตัวอย่างเช่น หากคุณมี "A2 + B2 " คุณต้องเขียน "=A2 + B2" เพื่อให้ Excel ใช้เป็นสูตร
- คุณต้องใช้ดอกจัน (*) ในการคูณด้วย หากคุณใช้แป้น X บนแป้นพิมพ์ สูตรจะไม่คำนวณ
-
สูตรของคุณจะไม่คำนวณถ้าชื่อแผ่นงานของคุณ (ถ้ามากกว่าค่าเริ่มต้น "D3") ไม่อยู่ในเครื่องหมายอัญประกาศเดี่ยว (') ตัวอย่างเช่น ถ้าเซลล์ของคุณอ้างอิงเวิร์กชีตที่สาม คุณต้องเขียน " ='ตัวอย่างชีต'D3!
- หากคุณกำลังอ้างถึงเวิร์กบุ๊กนอกไฟล์ปัจจุบันของคุณ ตรวจสอบให้แน่ใจว่าเวิร์กบุ๊กนั้นอยู่ในรูปแบบที่ถูกต้อง ชื่อไฟล์ภายนอกต้องล้อมรอบด้วยวงเล็บ () ตามด้วยชื่อเวิร์กชีตและช่วงของเซลล์ ตัวอย่างเช่น คุณจะป้อน " =[Example Workbook.xlsx]แผ่นตัวอย่าง!A1:A8."

ขั้นตอนที่ 3 ตรวจสอบวงเล็บและเครื่องหมายคำพูดของคุณ
เพื่อให้ Excel ใช้สูตรของคุณได้อย่างถูกต้อง จะต้องมีวงเล็บเปิดและปิดจำนวนเท่ากันและเครื่องหมายอัญประกาศ
- ตัวอย่างเช่น หากคุณมี "=IF(B5<0), "ไม่ถูกต้อง", B5*1.05), " คุณต้องเปลี่ยนเป็น "=IF(B5<0, "ไม่ถูกต้อง", B5*1.05)" ดังนั้นคุณจึงมีวงเล็บเปิดและปิดเท่ากัน
- สำหรับเครื่องหมายอัญประกาศ คุณต้องการล้อมรอบข้อความใด ๆ ที่คุณต้องการให้ข้อความอยู่ในสูตรของคุณ ตัวอย่างเช่น หากคุณป้อน " ="วันนี้คือ " & TEXT(TODAY(), "dddd, mmmm dd")" คุณจะได้รับ "วันนี้เป็นวันพฤหัสบดีที่ 9 มกราคม"

ขั้นตอนที่ 4 แก้ไขค่าที่ไม่ถูกต้อง
คุณจะต้องเปลี่ยนค่าบางอย่างในสูตรของคุณตามข้อผิดพลาดเพื่อแก้ไขปัญหา ตัวอย่างบางส่วน:
- หากคุณเห็นเครื่องหมายปอนด์ (#) ในข้อผิดพลาด แสดงว่าคุณอาจมีค่าที่ไม่ถูกต้อง ตัวอย่างเช่น "#VALUE!" ระบุการจัดรูปแบบที่ไม่ถูกต้องหรือประเภทข้อมูลที่ไม่สนับสนุนในอาร์กิวเมนต์
- หากคุณเห็น "#REF!" สูตรจะอ้างอิงถึงเซลล์ที่คุณป้อนซึ่งถูกลบหรือแทนที่ด้วยข้อมูลอื่น
- หากคุณหารด้วย 0 คุณอาจได้รับ "#DIV!/0!" ข้อผิดพลาด. การคำนวณของคุณอาจส่งผลให้ไม่มีค่าหรือคุณจำเป็นต้องเปลี่ยนค่าบางอย่าง

ขั้นตอนที่ 5. แก้ไขการจัดรูปแบบที่อาจทำให้ Excel สับสน
หากคุณมียอดเงินเป็นดอลลาร์ในเซลล์ คุณไม่ควรใช้เครื่องหมายดอลลาร์ ($) เนื่องจากเป็นสัญลักษณ์แทนฟังก์ชันแทนที่จะเป็นสัญลักษณ์ดอลลาร์ หากคุณมี 1,000 ดอลลาร์ อย่าลืมเขียน "1000" ลงในเซลล์ ไม่ใช่ "$1000"
"####" หมายถึงเซลล์ไม่กว้างพอที่จะแสดงเนื้อหาของเซลล์ ลากเซลล์เพื่อขยายหรือไปที่ หน้าแรก > รูปแบบ > ปรับความกว้างคอลัมน์ให้พอดีอัตโนมัติ.

ขั้นตอนที่ 6. แก้ไขลิงค์เสีย (ถ้ามี)
คุณสามารถทำได้โดยคลิก อัปเดต เมื่อคุณได้รับข้อความแจ้งจากกล่องป๊อปอัปเมื่อเปิดโครงการสเปรดชีต

ขั้นตอนที่ 7 แสดงค่าของเซลล์ของคุณ ไม่ใช่ไวยากรณ์
หากเซลล์ของคุณแสดงสูตรจริง (เช่น "=A2 + B2" แทนที่จะเป็น "25") คุณสามารถแก้ไขได้โดยคลิกปุ่ม สูตร แท็บและคลิก การตรวจสอบสูตร > แสดงสูตร.
คุณยังสามารถตรวจสอบการจัดรูปแบบเซลล์ของคุณได้หากขั้นตอนแรกไม่ได้ผล คลิกขวาที่เซลล์ที่แสดงไม่ถูกต้องแล้วคลิก จัดรูปแบบเซลล์ > ทั่วไป แล้วกด F2 และ เข้า บนแป้นพิมพ์คอมพิวเตอร์ของคุณ

ขั้นตอนที่ 8 ตรวจสอบให้แน่ใจว่าคุณไม่มีการอ้างอิงแบบวงกลมในสูตรของคุณ
การอ้างอิงแบบวงกลมเกิดขึ้นเมื่อสูตรอยู่ในเซลล์เดียวกับที่อ้างอิง ในการแก้ไขปัญหานี้ คุณสามารถเปลี่ยนตำแหน่งของสูตรหรือเปลี่ยนไวยากรณ์ของสูตรได้
ตัวอย่างเช่น หากคุณมีสูตรที่ระบุว่า "=A2 + B2" และอยู่ใน A2 ส่วนใหญ่จะไม่คำนวณเนื่องจาก A2 เป็นค่าที่ไม่รู้จัก

ขั้นตอนที่ 9 ตรวจสอบให้แน่ใจว่าไวยากรณ์ของคุณมีอาร์กิวเมนต์ที่เหมาะสม
อาร์กิวเมนต์ทำให้ฟังก์ชันใช้งานได้ (ยกเว้นกรณีที่คุณใช้ "PI" หรือ "TODAY") คุณสามารถตรวจสอบรายการสูตรได้ที่รายการสูตรที่จัดหมวดหมู่ไว้ของ Microsoft

ขั้นตอนที่ 10. เก็บสูตรของคุณให้น้อยกว่า 64 ฟังก์ชัน
Excel จะคำนวณเฉพาะสูตรที่มีฟังก์ชันน้อยกว่า 64 ฟังก์ชัน

ขั้นตอนที่ 11 ตรวจสอบให้แน่ใจว่าคุณคัดลอกและวางสูตร ไม่ใช่ค่าผลลัพธ์
คัดลอกเนื้อหาในเซลล์แล้วคลิกพื้นที่ด้านซ้ายบนในเซลล์เพื่อดูตัวเลือกการวาง คลิก วางค่า และ สูตร. คุณจะวางสูตรแทนค่าลงในเซลล์
วิธีที่ 2 จาก 2: การแก้ไขสูตรที่ไม่ถูกต้อง

ขั้นตอนที่ 1 เปิดโครงการของคุณใน Excel
คุณสามารถเปิดโปรแกรมภายใน Excel ได้โดยคลิก ไฟล์ > เปิด หรือคุณสามารถคลิกขวาที่ไฟล์ในตัวสำรวจไฟล์ของคุณ
ซึ่งจะใช้ได้กับ Excel for Office 365, Excel for Office 365 for Mac, Excel สำหรับเว็บ, Excel 2019, Excel 2016, Excel 2019 for Mac, Excel 2013, Excel 2010, Excel 2007, Excel 2016 for Mac, Excel for iPad, Excel สำหรับแท็บเล็ต Android และ Excel Starter 2010

ขั้นตอนที่ 2 นำทางไปยังเซลล์ที่มีสูตรเสีย
คุณสามารถใช้ลูกศรเพื่อนำทางไปยังเซลล์ต่างๆ หรือคลิกเพียงครั้งเดียวที่เซลล์เพื่อเลือก

ขั้นตอนที่ 3 แก้ไขสูตร
แถบสูตรจะเปิดขึ้น ซึ่งปกติจะอยู่เหนือเซลล์หรือพื้นที่เอกสาร
- หากคุณป้อน "=" เป็นอักขระตัวแรกในเซลล์แต่ไม่ได้ตั้งใจจะป้อนสูตร คุณสามารถพิมพ์เครื่องหมายอัญประกาศเดี่ยวก่อน "=" เพื่อหลีกเลี่ยงการป้อนสูตร ตัวอย่างเช่น พิมพ์ "'="
- หากคุณไม่พบคำผิดที่ทำให้สูตรของคุณยุ่งเหยิงในทันที คุณสามารถกด NS กุญแจหรือ ยกเลิก เพื่อลบสูตรออกให้หมดและลองอีกครั้ง