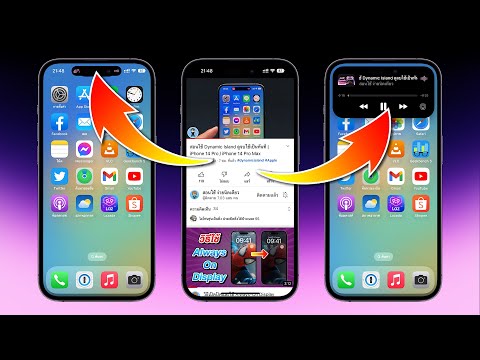บทความวิกิฮาวนี้จะแนะนำวิธีการสร้างเส้นที่เหมาะสมที่สุดในแผนภูมิ Microsoft Excel เส้นที่พอดีที่สุดหรือที่เรียกว่าเส้นที่พอดีที่สุดหรือเส้นแนวโน้มคือเส้นตรงที่ใช้เพื่อระบุรูปแบบแนวโน้มบนแผนภูมิกระจาย ถ้าคุณต้องสร้างเส้นประเภทนี้ด้วยมือ คุณจะต้องใช้สูตรที่ซับซ้อน โชคดีที่ Excel ทำให้ง่ายต่อการค้นหาเส้นแนวโน้มที่ถูกต้องโดยการคำนวณให้กับคุณ
ขั้นตอน

ขั้นตอนที่ 1 เน้นข้อมูลที่คุณต้องการวิเคราะห์
ข้อมูลที่คุณเลือกจะถูกใช้เพื่อสร้างแผนภูมิกระจายของคุณ แผนภูมิกระจายคือแผนภูมิที่ใช้จุดเพื่อแสดงค่าสำหรับค่าตัวเลขที่แตกต่างกันสองค่า (X และ Y)

ขั้นตอนที่ 2 คลิกแท็บ แทรก
ที่ด้านบนของ Excel

ขั้นตอนที่ 3 คลิกไอคอน Scatter บนแผงแผนภูมิ
ในแถบเครื่องมือด้านบนของหน้าจอ ไอคอนจะดูเหมือนสี่เหลี่ยมสีน้ำเงินและสีเหลืองเล็กๆ หลายอัน เมื่อคุณวางเคอร์เซอร์ของเมาส์ไว้เหนือไอคอนนี้ คุณจะเห็น "Insert Scatter (X, Y)" หรือ Bubble Chart (ถ้อยคำที่แน่นอนจะแตกต่างกันไปตามเวอร์ชัน) รายการประเภทแผนภูมิต่างๆ จะปรากฏขึ้น

ขั้นตอนที่ 4 คลิกตัวเลือกแผนภูมิกระจายแรก
ที่เป็นไอคอน Chart มุมซ้ายบนของเมนู สิ่งนี้จะสร้างแผนภูมิตามข้อมูลที่เลือก

ขั้นตอนที่ 5. คลิกขวาที่จุดข้อมูลบนแผนภูมิของคุณ
นี่อาจเป็นจุดสีน้ำเงินใดๆ บนแผนภูมิ การดำเนินการนี้จะเลือกจุดข้อมูลทั้งหมดในครั้งเดียวและขยายเมนู
หากคุณใช้ Mac และไม่มีปุ่มเมาส์ขวา ให้กด. ค้างไว้ Ctrl ปุ่มเมื่อคุณคลิกจุดแทน

ขั้นตอนที่ 6 คลิก เพิ่มเส้นแนวโน้ม บนเมนู
ตอนนี้ คุณจะเห็นแผง Format Trendline ทางด้านขวาของ Excel

ขั้นตอนที่ 7 เลือกเชิงเส้นจากตัวเลือกเส้นแนวโน้ม
เป็นตัวเลือกที่สองในแผง Format Trendline ตอนนี้คุณควรเห็นเส้นตรงที่สะท้อนถึงแนวโน้มของข้อมูลของคุณ

ขั้นตอนที่ 8 ทำเครื่องหมายที่ช่องถัดจาก "แสดงสมการบนแผนภูมิ
อยู่ที่ด้านล่างของแผง Format Trendline ซึ่งจะแสดงการคำนวณทางคณิตศาสตร์ที่ใช้เพื่อสร้างเส้นที่พอดีที่สุด ขั้นตอนนี้เป็นทางเลือก แต่จะมีประโยชน์สำหรับทุกคนที่ดูแผนภูมิของคุณที่ต้องการทำความเข้าใจวิธีคำนวณเส้นที่พอดีที่สุด
คลิก NS ที่มุมบนขวาของแผง Format Trendline เพื่อปิด
วิดีโอ - การใช้บริการนี้ อาจมีการแบ่งปันข้อมูลบางอย่างกับ YouTube