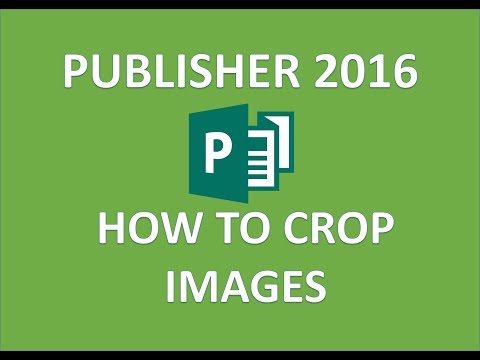มีขั้นตอนง่ายๆ ไม่กี่ขั้นตอนในการสร้างสารบัญอัตโนมัติของคุณในเอกสารคำ มันง่ายกว่าที่คุณคิดมากและจะช่วยประหยัดเวลาและความพยายาม นอกจากนี้ คุณสามารถควบคุมการคลิกที่ตารางเพื่อไปยังส่วนที่ต้องการได้โดยตรง
ขั้นตอน

ขั้นตอนที่ 1 พิมพ์เอกสารคำของคุณให้ครบถ้วน แต่อย่าลืมเว้นที่ว่างสำหรับตารางไว้ที่จุดเริ่มต้น

ขั้นตอนที่ 2 ไปที่ตำแหน่งที่คุณต้องการให้ตารางของคุณอยู่ จากนั้นคลิกที่แท็บอ้างอิงที่ด้านบนของหน้า

ขั้นตอนที่ 3 คลิกตัวเลือกทางด้านซ้ายสุดของหน้าที่ระบุว่า "สารบัญ" และเลือกการออกแบบที่คุณต้องการ
ขณะนี้ควรแทรกตารางเปล่าลงในช่องว่างในเอกสารของคุณ นี่คือสารบัญของคุณ

ขั้นที่ 4. ค้นหาส่วน/ชื่อเรื่องแรกที่คุณต้องการให้อยู่ในตารางของคุณ แล้ววางเคอร์เซอร์ไว้ที่จุดเริ่มต้น

ขั้นตอนที่ 5. เปิดแท็บอ้างอิงอีกครั้งและเลือก "ตัวเลือกเพิ่มข้อความ"
อยู่ทางซ้ายของตัวเลือกสารบัญ ขณะนี้ คุณสามารถเลือกได้ว่าส่วนนั้นจะเป็นหัวข้อหลัก หัวข้อย่อย หรือหัวข้อย่อย ทำได้โดยเลือกระดับ 1, 2 หรือ 3 ในเมนูแบบเลื่อนลง (ระดับที่หนึ่งเป็นหลักและ 3 เป็นย่อย)