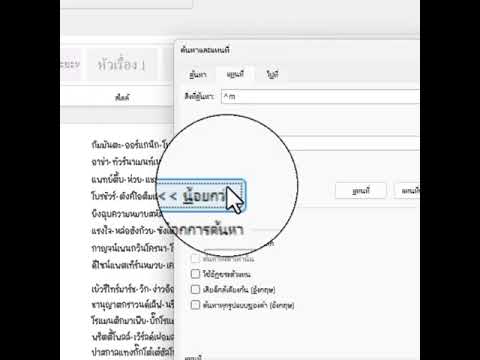แทบไม่มีข้อ จำกัด ในสิ่งที่สามารถสร้างได้โดยใช้คุณลักษณะรูปร่างอัตโนมัติใน Microsoft Word ฟีเจอร์นี้มีรูปทรงเรขาคณิตที่หลากหลายซึ่งมีประโยชน์ในการสร้างวัตถุกราฟิก รวมถึงเส้น ลูกศรบล็อค แบนเนอร์ ข้อความเสริม รูปร่างสมการ สัญลักษณ์ และอื่นๆ อีกมากมาย นอกจากนี้ ยังสามารถปรับใช้เอฟเฟกต์ที่จัดรูปแบบไว้ล่วงหน้าจำนวนหนึ่งเพื่อปรับปรุงรูปร่างอัตโนมัติ เช่น สามมิติ เอฟเฟกต์เงา การเติมไล่ระดับ และความโปร่งใส บทความนี้ให้คำแนะนำเกี่ยวกับวิธีการต่างๆ ในการใช้คุณลักษณะ Microsoft Word Auto Shape
ขั้นตอน
วิธีที่ 1 จาก 6: แทรกรูปร่างอัตโนมัติ

ขั้นตอนที่ 1 สำรวจเมนูรูปร่างอัตโนมัติ
คลิกแท็บ แทรก บนแถบเมนู แล้วคลิกปุ่ม รูปร่าง ที่อยู่ในเมนูภาพประกอบบนแถบเครื่องมือการจัดรูปแบบ จดบันทึกรูปร่างอัตโนมัติต่างๆ ที่มองเห็นได้ในเมนูแบบเลื่อนลง

ขั้นตอนที่ 2. ใส่รูปร่างอัตโนมัติลงในเอกสาร
เลือกรูปร่างพื้นฐานสำหรับวัตถุประสงค์ของบทช่วยสอนนี้ เพียงคลิกที่รูปร่างใดก็ได้เพื่อเริ่มกระบวนการแทรก เมนูรูปร่างอัตโนมัติจะปิดโดยอัตโนมัติและตัวชี้เมาส์จะถูกแทนที่ด้วยกากบาทแบบบาง คลิกและลากที่ใดก็ได้ในเอกสารเพื่อแทรกรูปร่างอัตโนมัติ แทรกรูปร่างที่เลือกลงในเอกสารแล้ว
วิธีที่ 2 จาก 6: ปรับขนาด รูปร่าง หรือตำแหน่งของรูปร่างอัตโนมัติ

ขั้นตอนที่ 1. เปลี่ยนขนาดของรูปร่างอัตโนมัติเมื่อใส่เข้าไป
คลิกและลากที่มุมใดๆ ของรูปร่างอัตโนมัติเพื่อทำให้ใหญ่ขึ้นหรือเล็กลง ปรับขนาดของรูปร่างอัตโนมัติแล้ว

ขั้นตอนที่ 2 เปลี่ยนรูปร่างของรูปร่างอัตโนมัติเมื่อแทรก
ในการเปลี่ยนไปใช้รูปร่างอัตโนมัติอื่น ให้เลือกวัตถุ คลิกแท็บรูปแบบบนแถบเมนู แล้วคลิกปุ่มแก้ไขรูปร่าง ซึ่งอยู่ในเมนูแทรกรูปร่างบนแถบเครื่องมือการจัดรูปแบบ เลือก "เปลี่ยนรูปร่าง" จากเมนูแบบเลื่อนลงเพื่อเปิดเมนูรูปร่างอัตโนมัติ แล้วเลือกตัวเลือกอื่นจากตัวเลือกเมนู เลือกรูปร่างอัตโนมัติใหม่แล้ว

ขั้นตอนที่ 3 ย้ายรูปร่างอัตโนมัติไปยังตำแหน่งอื่นในเอกสาร
คลิกและลากที่ใดก็ได้ตามขอบของวัตถุเพื่อย้ายไปยังตำแหน่งอื่นภายในเอกสาร รูปร่างอัตโนมัติได้รับการเปลี่ยนตำแหน่งภายในเอกสาร
วิธีที่ 3 จาก 6: เลือกสีเติมและรูปแบบสำหรับรูปร่างอัตโนมัติ

ขั้นตอนที่ 1. เลือกสีเติมสำหรับวัตถุ
คลิกปุ่มเติมรูปร่างเพื่อเติมวัตถุด้วยสีทึบ จานสีของธีมจะเปิดขึ้น เลือกสีจากจานสีของชุดรูปแบบหรือเลือกตัวเลือก "เติมสีเพิ่มเติม" จากเมนูแบบเลื่อนลงเพื่อสร้างสีที่กำหนดเอง กล่องโต้ตอบสีจะเปิดขึ้น
คลิกและลากเส้นเล็งไปทางขวาเพื่อปรับเฉดสีที่กำหนดเอง เลื่อนแถบเลื่อนทางด้านขวาของกล่องโต้ตอบขึ้นและลงเพื่อปรับระดับความสว่างของสีที่กำหนดเอง คลิกตกลงเพื่อปิดกล่องโต้ตอบสี เลือกสีเติมสำหรับรูปร่างอัตโนมัติแล้ว

ขั้นตอนที่ 2 เลือกสไตล์สำหรับวัตถุ
ยืนยันว่าได้เลือกวัตถุแล้วและคลิกแท็บรูปแบบบนแถบเมนู จดตัวเลือกที่มีให้ในเมนูลักษณะรูปร่าง ซึ่งอยู่บนแถบเครื่องมือการจัดรูปแบบ คลิกที่ลูกศรชี้ลงในเมนู Shape Styles เพื่อเปิดเมนู Theme Fills
เลือกสไตล์จากตัวเลือกเมนู เลือกรูปแบบที่กำหนดไว้ล่วงหน้าสำหรับรูปร่างอัตโนมัติแล้ว
วิธีที่ 4 จาก 6: จัดรูปแบบเค้าร่างของรูปร่างอัตโนมัติ

ขั้นตอนที่ 1. ปรับรูปแบบของเค้าร่างของวัตถุ
ยืนยันว่าได้เลือกวัตถุแล้วและคลิกแท็บรูปแบบบนแถบเมนู คลิกปุ่มเค้าร่างรูปร่าง ซึ่งอยู่ในเมนูลักษณะรูปร่างบนแถบเครื่องมือการจัดรูปแบบ เลือกตัวเลือก "บรรทัดเพิ่มเติม" จากเมนูย่อยแบบเลื่อนลง กล่องโต้ตอบ Format Shape จะเปิดขึ้น
ปรับประเภทผสม, ประเภทเส้นประ, ประเภทฝาหรือประเภทการรวมของเค้าร่างตามต้องการ แล้วคลิก ตกลง เพื่อออกจากกล่องโต้ตอบ เลือกโครงร่างสำหรับรูปร่างอัตโนมัติแล้ว

ขั้นตอนที่ 2 ปรับความกว้างของโครงร่างของวัตถุ
ยืนยันว่าได้เลือกวัตถุแล้วและคลิกแท็บรูปแบบบนแถบเมนู คลิกปุ่มเค้าร่างรูปร่าง ซึ่งอยู่ในเมนูลักษณะรูปร่างบนแถบเครื่องมือการจัดรูปแบบ เปลี่ยนความหนาของเค้าร่างโดยเลือกตัวเลือก "น้ำหนัก" จากเมนูแบบเลื่อนลง Shape Outline เมนูย่อย Line Weight จะเปิดขึ้น
เลือกความหนาจากตัวเลือกที่มีหรือเลือกตัวเลือก "เส้นเพิ่มเติม" จากเมนูย่อยแบบเลื่อนลง เลือกความกว้างของเค้าร่างแล้ว

ขั้นตอนที่ 3 ปรับสีของเค้าร่างของวัตถุ
ยืนยันว่าได้เลือกวัตถุแล้วและคลิกแท็บรูปแบบบนแถบเมนู คลิกปุ่มเค้าร่างรูปร่าง ซึ่งอยู่ในเมนูลักษณะรูปร่างบนแถบเครื่องมือการจัดรูปแบบ
เลือกสีจากจานสีที่ปรากฏในเมนูแบบเลื่อนลง หรือคลิกที่ตัวเลือก "สีเพิ่มเติม" เพื่อเปิดกล่องโต้ตอบ "สี" และสร้างสีที่กำหนดเอง เลือกสีสำหรับโครงร่างของรูปร่างอัตโนมัติแล้ว
วิธีที่ 5 จาก 6: เพิ่มเอฟเฟกต์ให้กับรูปร่างอัตโนมัติ

ขั้นตอนที่ 1 ใช้เอฟเฟกต์ที่ตั้งไว้ล่วงหน้ากับวัตถุ
ยืนยันว่าได้เลือกวัตถุแล้วและคลิกปุ่มเอฟเฟ็กต์ ซึ่งอยู่ในเมนูภาพประกอบบนแถบเครื่องมือการจัดรูปแบบ จดบันทึกที่ตั้งไว้ล่วงหน้าของเอฟเฟกต์ต่างๆ ที่มองเห็นได้ในเมนูแบบเลื่อนลง เปิดเมนูย่อยสำหรับหมวดหมู่เอฟเฟกต์ที่ตั้งไว้ล่วงหน้าแต่ละหมวดหมู่โดยเลื่อนตัวชี้เมาส์ไปที่ชื่อหมวดหมู่แต่ละหมวดหมู่
เรียกดูตัวเลือกสำหรับแต่ละหมวดหมู่และคลิกที่เอฟเฟกต์เพื่อนำไปใช้กับรูปร่างอัตโนมัติ เปลี่ยนเอฟเฟกต์ที่เลือกโดยคลิกที่ตัวเลือกเอฟเฟกต์อื่นภายใต้หมวดหมู่เอฟเฟกต์ 1 รายการ เลือกเอฟเฟกต์ที่ตั้งไว้ล่วงหน้าแล้ว
วิธีที่ 6 จาก 6: แทรกข้อความลงในรูปร่างอัตโนมัติ

ขั้นตอนที่ 1 เพิ่มข้อความลงในวัตถุ
คลิกขวาที่รูปร่างอัตโนมัติและเลือก "เพิ่มข้อความ" จากเมนูแบบเลื่อนลง เคอร์เซอร์จะปรากฏที่กึ่งกลางของวัตถุ พิมพ์ข้อความที่ต้องการแล้วกด Enter หากต้องการเปลี่ยนการจัดรูปแบบข้อความ ให้เลือกข้อความและเลือกจากตัวเลือกการจัดรูปแบบข้อความที่มีในแท็บหน้าแรก