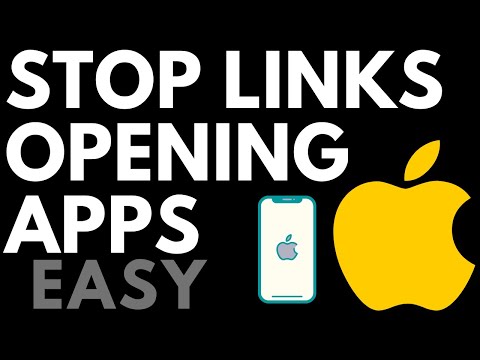บทความวิกิฮาวนี้จะแนะนำวิธีการลบเนื้อหาของเซลล์ Excel ตั้งแต่หนึ่งเซลล์ขึ้นไปจากเซลล์อื่น
ขั้นตอน
วิธีที่ 1 จาก 3: การลบค่าเซลล์

ขั้นตอนที่ 1 เปิด Excel
เป็นแอพสีเขียว มีตัว "X" สีขาวด้านบน
หากคุณต้องการใช้เอกสาร Excel ที่มีอยู่แล้ว ให้ดับเบิลคลิกที่เอกสาร Excel ที่ต้องการ

ขั้นตอนที่ 2 คลิก สมุดงานเปล่า (พีซี) หรือ สมุดงาน Excel (Mac)
ที่ด้านซ้ายบนของหน้าต่าง "Template"

ขั้นตอนที่ 3 ป้อนข้อมูลของคุณหากจำเป็น
โดยคลิกเซลล์ พิมพ์ตัวเลข แล้วกด ↵ Enter หรือ ⏎ Return

ขั้นตอนที่ 4 คลิกเซลล์ว่าง
นี่จะเป็นการเลือกเซลล์

ขั้นตอนที่ 5. พิมพ์ "=" ลงในเซลล์
ยกเว้นเครื่องหมายคำพูด คุณจะต้องพิมพ์เครื่องหมาย "เท่ากับ" ทุกครั้งก่อนที่จะแทรกสูตรใน Excel

ขั้นตอนที่ 6 พิมพ์ชื่อเซลล์
นี่ควรเป็นเซลล์ที่มีข้อมูลที่คุณต้องการลบค่าของเซลล์อื่น
เช่น ต้องพิมพ์ "C1" เพื่อเลือกตัวเลขในเซลล์ C1.

ขั้นตอนที่ 7 พิมพ์ - ลงในเซลล์
คุณจะเห็นมันปรากฏขึ้นหลังหมายเลขที่คุณป้อน

ขั้นตอนที่ 8 พิมพ์ชื่อเซลล์อื่น
นี่ควรเป็นเซลล์ที่มีค่าที่คุณต้องการลบออกจากชื่อเซลล์แรก
คุณสามารถทำขั้นตอนนี้ซ้ำโดยมีหลายเซลล์ (เช่น "C1-A1-B2")

ขั้นตอนที่ 9 กด ↵ Enter หรือ ⏎ กลับ.
การทำเช่นนั้นจะคำนวณสูตรที่ป้อนในเซลล์และแทนที่ด้วยสูตร
คุณสามารถคลิกที่เซลล์เพื่อดูสูตรดั้งเดิมในแถบข้อความเหนือแถวตัวอักษรได้โดยตรง
วิธีที่ 2 จาก 3: การลบภายในเซลล์

ขั้นตอนที่ 1 เปิด Excel
เป็นแอพสีเขียว มีตัว "X" สีขาวด้านบน

ขั้นตอนที่ 2 คลิก สมุดงานเปล่า (พีซี) หรือ สมุดงาน Excel (Mac)
ที่ด้านซ้ายบนของหน้าต่าง "Template"

ขั้นตอนที่ 3 คลิกเซลล์
ยกเว้นว่าคุณวางแผนจะสร้างข้อมูลโดยใช้เวิร์กบุ๊กนี้ เซลล์ที่คุณเลือกก็ไม่สำคัญ

ขั้นตอนที่ 4. พิมพ์ "=" ลงในเซลล์
ยกเว้นเครื่องหมายคำพูด สิ่งนี้จะตั้งค่าเซลล์สำหรับสูตร

ขั้นตอนที่ 5. พิมพ์ตัวเลขที่คุณต้องการลบ
มันจะปรากฏในเซลล์ที่คุณเลือกทางด้านขวาของเครื่องหมาย "เท่ากับ"
ตัวอย่างเช่น สำหรับงบประมาณของคุณ คุณอาจพิมพ์รายได้ของเดือนลงในเซลล์นี้

ขั้นตอนที่ 6 พิมพ์ - ลงในเซลล์
คุณจะเห็นมันปรากฏขึ้นหลังหมายเลขที่คุณป้อน
หากคุณตัดสินใจที่จะลบตัวเลขหลายตัว (เช่น X-Y-Z) คุณจะทำขั้นตอนนี้ซ้ำหลังจากแต่ละหมายเลขต่อมาไม่รวมตัวเลขสุดท้าย

ขั้นตอนที่ 7 พิมพ์ตัวเลขที่คุณต้องการลบออกจากตัวเลขแรก
หากคุณกำลังคำนวณงบประมาณ คุณอาจพิมพ์ค่าใช้จ่ายลงในเซลล์นี้

ขั้นตอนที่ 8 กด ↵ Enter หรือ ⏎ กลับ.
การทำเช่นนั้นจะคำนวณสูตรที่ป้อนในเซลล์และแทนที่ด้วยสูตร
คุณสามารถคลิกที่เซลล์เพื่อดูสูตรดั้งเดิมในแถบข้อความเหนือแถวตัวอักษรได้โดยตรง
วิธีที่ 3 จาก 3: การลบคอลัมน์

ขั้นตอนที่ 1 เปิด Excel
เป็นแอพสีเขียว มีตัว "X" สีขาวด้านบน
หากคุณต้องการใช้เอกสาร Excel ที่มีอยู่แล้ว ให้ดับเบิลคลิกที่เอกสาร Excel ที่ต้องการ

ขั้นตอนที่ 2 คลิก สมุดงานเปล่า (พีซี) หรือ สมุดงาน Excel (Mac)
ที่ด้านซ้ายบนของหน้าต่าง "Template"

ขั้นตอนที่ 3 คลิกเซลล์ว่าง
การทำเช่นนั้นจะเป็นการเลือก

ขั้นตอนที่ 4 ป้อนหมายเลขหลักของคุณ
นี่คือตัวเลขที่จะเลือกคอลัมน์ที่เหลือ
ตัวอย่างเช่น คุณอาจพิมพ์เงินเดือนประจำปีของคุณที่นี่

ขั้นตอนที่ 5. ป้อนการลบในเซลล์ด้านล่าง
ในการดำเนินการ คุณจะต้องพิมพ์ตัวเลขที่ต้องการลบในรูปแบบลบ (เช่น หากคุณต้องการลบ 300 ให้พิมพ์ "-300")
- คุณจะต้องพิมพ์การลบหนึ่งครั้งต่อเซลล์
- ตรวจสอบให้แน่ใจว่าแต่ละหมายเลขที่คุณป้อนอยู่ในคอลัมน์เดียวกับหมายเลขหลัก
- สำหรับตัวอย่างเงินเดือน คุณน่าจะพิมพ์ "-" ตามด้วยค่าใช้จ่ายสำหรับแต่ละช่อง

ขั้นตอนที่ 6 คลิกเซลล์ว่าง
คราวนี้ เซลล์ไม่จำเป็นต้องอยู่ในคอลัมน์เดียวกับตัวเลขหลัก

ขั้นตอนที่ 7 พิมพ์ "=" ลงในเซลล์
ยกเว้นเครื่องหมายคำพูด เพื่อตั้งค่าเซลล์สำหรับสูตร

ขั้นตอนที่ 8 พิมพ์ SUM ลงในเซลล์
คำสั่ง "SUM" เพิ่มรายการเข้าด้วยกัน
ไม่มีคำสั่ง "ลบ" อย่างเป็นทางการ นั่นคือเหตุผลที่คุณป้อนตัวเลขในรูปแบบลบด้านบน

ขั้นตอนที่ 9. พิมพ์ (CellName:CellName) หลัง SUM
คำสั่งนี้จะเพิ่มเซลล์ทั้งหมดในคอลัมน์จากค่าหมายเลขเซลล์แรกผ่านค่าหมายเลขเซลล์สุดท้าย
ตัวอย่างเช่น ถ้า K1 เซลล์คือหมายเลขหลักของคุณและเซลล์สุดท้ายในคอลัมน์ที่มีข้อมูลคือ K10 ให้พิมพ์ "(K1:K10)"

ขั้นตอนที่ 10. กด ↵ Enter หรือ ⏎ กลับ.
การทำเช่นนั้นจะเรียกใช้สูตรในเซลล์ที่คุณเลือก ซึ่งจะแทนที่สูตรด้วยผลรวมสุดท้าย