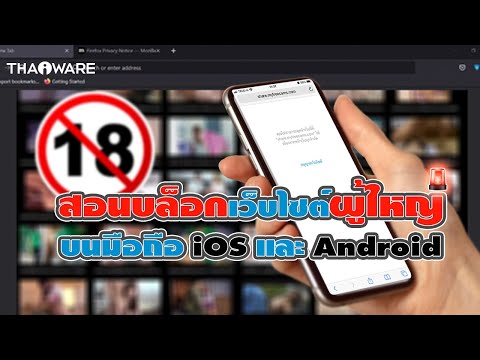บทแนะนำที่ครอบคลุมนี้จะแสดงวิธีเพิ่มกิจกรรมใน Google ปฏิทินของคุณ
ขั้นตอน

ขั้นตอนที่ 1. ลงชื่อเข้าใช้บัญชี Google ของคุณ
ใช้อีเมลและรหัสผ่านของคุณ สิ่งนี้จำเป็นสำหรับการใช้ Google ปฏิทิน
หากคุณไม่มีบัญชี Google เรียนรู้ที่จะสร้างบัญชีตอนนี้
ขั้นตอนที่ 2 ไปที่หน้า Google ปฏิทินโดยใช้การนำทางด้านบน

หรือคุณสามารถคลิกที่นี่เพื่อไปที่หน้า

ขั้นตอนที่ 3 คลิกปุ่มสร้างที่อยู่ใกล้กับมุมบนซ้าย

ขั้นตอนที่ 4 หน้าจะปรากฏขึ้น
ป้อนชื่อกิจกรรม จากนั้นป้อนวันที่ เวลา และตัวเลือกอื่นๆ

ขั้นตอนที่ 5. เข้าสู่เหตุการณ์ที่จะเกิดขึ้น
คุณยังสามารถเพิ่มแฮงเอาท์วิดีโอ Google+ หรือคำอธิบายของกิจกรรม

ขั้นตอนที่ 6 คุณสามารถเพิ่มผู้เข้าร่วมในกิจกรรมของคุณและจัดการสิทธิ์ของพวกเขาได้
นี้ไม่จำเป็น

ขั้นตอนที่ 7 เปลี่ยนลักษณะที่ปรากฏของกิจกรรมบนปฏิทิน
คุณยังสามารถเพิ่มการเตือนความจำทางอีเมลและป๊อปอัป

ขั้นตอนที่ 8 เปลี่ยนความพร้อมใช้งานและตัวเลือกความเป็นส่วนตัว