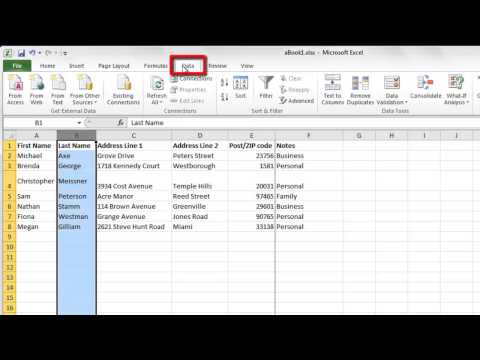Excel เป็นเครื่องมือสเปรดชีตที่มีประสิทธิภาพซึ่งใช้ในการจัดเก็บและจัดการข้อความและตัวเลข และการเรียงตัวอักษรเป็นหนึ่งในประโยชน์มากมายของการใช้ Excel เนื่องจากช่วยให้คุณสามารถจัดระเบียบ เข้าถึง และอ้างอิงข้อมูลได้อย่างรวดเร็ว หากต้องการเรียงตามตัวอักษรในเซลล์ใน Excel โดยใช้การคลิกสองครั้ง ให้เน้นช่วงของเซลล์แล้วคลิกไอคอน "AZ sort" หรือ "ZA sort" บนแถบเครื่องมือมาตรฐาน ในการเรียงตามตัวอักษรในเซลล์ใน Excel โดยใช้ตัวเลือกการเรียงลำดับขั้นสูง ให้ไฮไลต์ทั้งเวิร์กชีต คลิก "จัดเรียง" จากเมนู "ข้อมูล" จากนั้นเลือกคอลัมน์และลำดับที่คุณต้องการจัดเรียงจากกล่องโต้ตอบที่ได้รับ
ขั้นตอน
วิธีที่ 1 จาก 2: การเรียงตัวอักษรในสองคลิก

ขั้นตอนที่ 1 พิมพ์ข้อความที่คุณต้องการเรียงตามตัวอักษรลงในเซลล์ของคอลัมน์เดียว

ขั้นตอนที่ 2 เน้นข้อความที่คุณต้องการเรียงตามตัวอักษร
หากต้องการเน้น ให้คลิกที่เซลล์แรกแล้วลากลงไปที่เซลล์สุดท้ายที่คุณต้องการเรียงตามตัวอักษร คุณสามารถเน้นทั้งคอลัมน์ได้โดยคลิกที่ส่วนหัวของคอลัมน์ที่มีตัวอักษร

ขั้นตอนที่ 3 ค้นหาไอคอน "AZ sort" หรือ "ZA sort" ที่อยู่บนแถบเครื่องมือมาตรฐาน ใต้แท็บ Data
คลิกไอคอน "AZ sort" เพื่อจัดเรียงตามลำดับตัวอักษรจากน้อยไปมาก คลิกไอคอน "ZA sort" เพื่อเรียงลำดับจากมากไปหาน้อย เซลล์ที่ไฮไลต์ของคุณจะถูกจัดเรียง
หากคุณไม่พบไอคอน "การจัดเรียง AZ" คุณสามารถเพิ่มแถบเครื่องมือมาตรฐานได้โดยเปิดเมนู "มุมมอง" บนแถบเมนู จากนั้นเลือก "แถบเครื่องมือ" แล้วทำเครื่องหมายที่ "มาตรฐาน" แถบเครื่องมือมาตรฐานจะมองเห็นได้ในขณะนี้และจะมีไอคอน "การจัดเรียง AZ"

ขั้นตอนที่ 4. เสร็จแล้ว
วิธีที่ 2 จาก 2: การเรียงตามตัวอักษรด้วย Sort

ขั้นตอนที่ 1 กรอกข้อความของคุณในแผ่นงาน Excel

ขั้นตอนที่ 2 เน้นทั้งแผ่นงาน
ในการดำเนินการนี้ให้ใช้ปุ่มลัด "Control + A" หรือ "Command + A" คุณยังไฮไลต์ได้โดยคลิกช่องว่างระหว่างส่วนหัวของแถวและคอลัมน์ทางด้านซ้ายบน

ขั้นตอนที่ 3 เปิดเมนู "ข้อมูล" บนแถบเครื่องมือ จากนั้นคลิกตัวเลือก "จัดเรียง"
กล่อง "จัดเรียง" จะปรากฏขึ้น หากคุณติดป้ายกำกับคอลัมน์ ให้เลือกตัวเลือก "แถวส่วนหัว" ใต้ "รายการของฉันมี" หากคุณไม่ได้ติดป้ายกำกับคอลัมน์ ให้เลือก "ไม่มีแถวส่วนหัว"

ขั้นที่ 4. เลือกคอลัมน์ที่คุณต้องการเรียงตามตัวอักษรโดยเลือกใต้ "จัดเรียงตาม
" หากคุณเลือกตัวเลือก "แถวส่วนหัว" ตัวเลือกใน "จัดเรียงตาม" จะเป็นส่วนหัวของคอลัมน์ หากคุณเลือก "ไม่มีแถวส่วนหัว" ตัวเลือกจะเป็นส่วนหัวของคอลัมน์ตัวอักษรมาตรฐาน

ขั้นตอนที่ 5. เลือก "Ascending" เพื่อจัดเรียงคอลัมน์ที่เลือกจากน้อยไปหามาก
หรือเลือก "จากมากไปน้อย" เพื่อจัดเรียงคอลัมน์ที่เลือกจากมากไปหาน้อย

ขั้นตอนที่ 6 คลิก "ตกลง
เซลล์ของคุณจะถูกจัดเรียงตามตัวอักษร
วิดีโอ - การใช้บริการนี้ อาจมีการแบ่งปันข้อมูลบางอย่างกับ YouTube