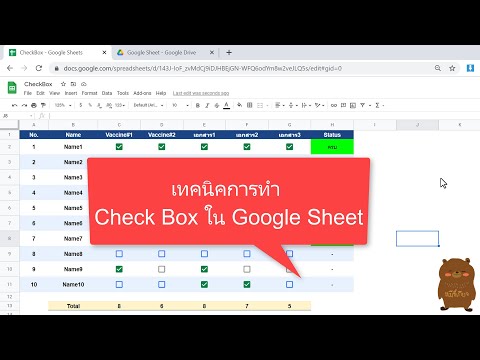โปรแกรมสเปรดชีต Excel ของ Microsoft สามารถใช้ได้กับธุรกิจหลายประเภทและแอปพลิเคชันส่วนบุคคล ตัวอย่างเช่น คุณสามารถใช้ Excel เพื่อคำนวณธุรกรรมสินเชื่อรถยนต์และจำนวนเงินที่ชำระ รวมทั้งดอกเบี้ยทั้งหมดที่จ่ายตลอดอายุเงินกู้ นอกจากนี้ คุณสามารถใช้ Excel เพื่อเปรียบเทียบสถานการณ์ต่างๆ เพื่อการตัดสินใจทางการเงินที่ดี ต่อไปนี้คือวิธีการคำนวณสินเชื่อรถยนต์ใน Excel ก่อนที่คุณจะทำสัญญา
ขั้นตอน

ขั้นตอนที่ 1. เปิด Microsoft Excel

ขั้นตอนที่ 2. เปิดแผ่นงานใหม่และบันทึกไฟล์ด้วยชื่อที่สื่อความหมาย เช่น "สินเชื่อรถยนต์

ขั้นตอนที่ 3 สร้างป้ายกำกับสำหรับเซลล์ใน A1 จนถึง A6 ดังนี้
ราคาขายรถยนต์ มูลค่าซื้อขาย เงินดาวน์ เงินคืน ค่าใช้จ่ายเพิ่มเติม และจำนวนเงินที่จัดไฟแนนซ์

ขั้นตอนที่ 4 ป้อนจำนวนเงินสำหรับแต่ละรายการจากสินเชื่อรถยนต์ที่คุณเสนอในเซลล์ B1 ลงไปถึง B5
- ราคาขายรถจะเจรจากับตัวแทนจำหน่าย
- สิ่งจูงใจตัวแทนจำหน่าย ส่วนลด และรายการคุณสมบัติเพิ่มเติมอาจไม่มีผลกับสถานการณ์ของคุณ

ขั้นตอนที่ 5. คำนวณจำนวนเงินที่ได้รับในเซลล์ B6 โดยป้อน "=B1-B2-B3-B4+B5" ในเซลล์ โดยไม่ใส่เครื่องหมายอัญประกาศ แล้วกด "Enter

ขั้นตอนที่ 6 ทำป้ายกำกับรายละเอียดเงินกู้ในเซลล์ D1 จนถึง D4 ดังนี้
จำนวนเงินที่กู้ อัตราดอกเบี้ย ระยะเวลาเงินกู้ และจำนวนเงินที่ชำระ

ขั้นตอนที่ 7 กรอกข้อมูลรายละเอียดสินเชื่อในเซลล์ E1 ลงไปจนถึง E3
- พิมพ์ "=B6 " โดยไม่ใส่เครื่องหมายอัญประกาศ ในเซลล์ E1 เพื่อคัดลอกจำนวนเงินที่ได้รับ
- ตรวจสอบให้แน่ใจว่าอัตราดอกเบี้ยของคุณถูกป้อนเป็นเปอร์เซ็นต์ในเซลล์ E2
- ป้อนระยะเวลาเงินกู้เป็นเดือนในเซลล์ E3

ขั้นตอนที่ 8 คิดจำนวนเงินที่ชำระโดยป้อนสูตรต่อไปนี้โดยไม่ใส่เครื่องหมายคำพูดในเซลล์ E4:
"=PMT(E2/12, E3, E1)"

ขั้นตอนที่ 9 เพิ่มดอกเบี้ยทั้งหมดที่จ่ายตลอดอายุเงินกู้ในเซลล์ E5 โดยป้อนสูตรต่อไปนี้ โดยไม่มีเครื่องหมายคำพูด:
"=(-E4*E3)+E1 ในขั้นตอนนี้ เราต้องเพิ่มจำนวนเงินที่การเงิน (E1) - อาจดูเหมือนขัดกับสัญชาตญาณ แต่เนื่องจาก Excel ถือว่าการชำระเงินที่คำนวณของเราเป็นกระแสเงินสดอย่างถูกต้องและกำหนดมูลค่าเป็นลบ เราจึงต้อง บวกกลับจำนวนเงินที่ได้รับเพื่อให้ถึงจำนวนดอกเบี้ยจ่ายทั้งหมด"
สูตรนี้คำนวณยอดรวมของการชำระเงินทั้งหมดหักด้วยจำนวนเงินที่ได้รับจากดอกเบี้ยทั้งหมดที่จ่ายตลอดอายุเงินกู้