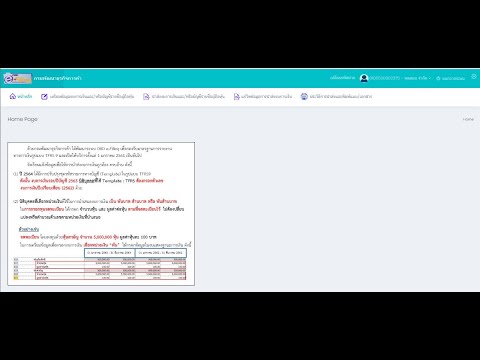ด้วยบทความนี้ คุณสามารถเรียนรู้วิธีคำนวณ CAGR ซึ่งเป็นอัตราการเติบโตประจำปีแบบทบต้นใน Excel อัตราการเติบโตต่อปีแบบทบต้นคืออัตราการเติบโตแบบปีต่อปีของการลงทุนในช่วงเวลาที่กำหนด คำนวณโดยใช้รากที่ n ของอัตราการเติบโตทั้งหมด โดยที่ n คือจำนวนปีในช่วงเวลาที่พิจารณา สูตรสำหรับ CAGR คือ [(Ending Value/Beginning Value)^(1/(# of years))]-1
CAGR ไม่ใช่ผลตอบแทนที่แท้จริงในความเป็นจริง เป็นจำนวนจินตภาพที่อธิบายอัตราที่การลงทุนจะเพิ่มขึ้นหากเติบโตในอัตราคงที่ คุณสามารถคิดว่า CAGR เป็นวิธีที่จะทำให้ผลตอบแทนราบรื่น
ขั้นตอน

ขั้นตอนที่ 1 เปิด Microsoft Excel
คลิกที่ไอคอน X สีเขียวบน Dock หรือเปิดจากโฟลเดอร์ Applications ใน Microsoft Office

ขั้นตอนที่ 2 เปิดสมุดงานใหม่

ขั้นตอนที่ 3 ป้อนหัวข้อ/ตัวแปรที่กำหนด:
- เข้าสู่เซลล์ A1 ป้ายกำกับ CAGR
- เข้าสู่เซลล์ B1 ป้ายชื่อ Ending_Value
- เข้าสู่เซลล์ C1 ป้ายชื่อ Beginning_Value
- เข้าสู่เซลล์ D1 ป้ายกำกับ _1_OverYears
- เข้าสู่เซลล์ E1 ป้ายชื่อ ปี
- เข้าสู่เซลล์ F1 ป้ายกำกับ _1

ขั้นตอนที่ 4 เน้นคอลัมน์ B:F แล้วเลือกแทรกจากเมนูด้านบน
คลิกชื่อ > สร้าง แล้วเลือกแถวบนสุด

ขั้นตอนที่ 5. ป้อนสูตรและค่า:
- เข้าสู่เซลล์ A2 an = จากนั้นสูตร ((Ending_Value/Beginning_Value)^(_1_OverYears))-_1
- เข้าสู่เซลล์ B2 มูลค่าสิ้นสุดของการลงทุน เช่น 23, 512
- เข้าสู่เซลล์ C2 มูลค่าเริ่มต้นของการลงทุน เช่น 14, 500
- เข้าสู่เซลล์ E3 จำนวนปีที่ลงทุนคงเหลือจนถึงมูลค่าสุดท้าย เช่น 3
- เข้าสู่เซลล์ D3 an = แล้วใส่สูตร 1/Years
- เข้าสู่เซลล์ F3 ค่า 1

ขั้นตอนที่ 6 จัดรูปแบบเซลล์ของคุณ:
- ไฮไลต์คอลัมน์ A:F แล้วเลือกรูปแบบจากเมนูด้านบน คลิกคอลัมน์แล้วเลือกปรับพอดีอัตโนมัติและศูนย์การจัดตำแหน่ง
- ไฮไลท์คอลัมน์ A แล้วเลือกรูปแบบ จากนั้นเลือกเซลล์ ภายใต้เมนูตัวเลขและประเภทเปอร์เซ็นต์ ให้เลือกทศนิยม 2 ตำแหน่ง
- ไฮไลท์คอลัมน์ B:C แล้วเลือกรูปแบบ จากนั้นเลือกเซลล์ ใต้หมายเลข Number ในหมวดกำหนดเอง ให้ป้อน $#, ##0
- ไฮไลต์คอลัมน์ D แล้วเลือกรูปแบบ จากนั้นเลือกเซลล์ ใต้เมนูตัวเลขในหมวดตัวเลข ให้ป้อน.0000

ขั้นตอนที่ 7 ตรวจสอบค่าในเซลล์ A2
สำหรับตัวเลขตัวอย่างที่ให้มา คุณควรเห็นผลลัพธ์ของ CAGR 24.93% ดังนั้น CAGR ของคุณสำหรับการลงทุนสามปีของคุณจะเท่ากับ 24.93% ซึ่งแสดงถึงกำไรต่อปีที่ราบรื่นที่คุณได้รับตลอดระยะเวลาการลงทุนของคุณ