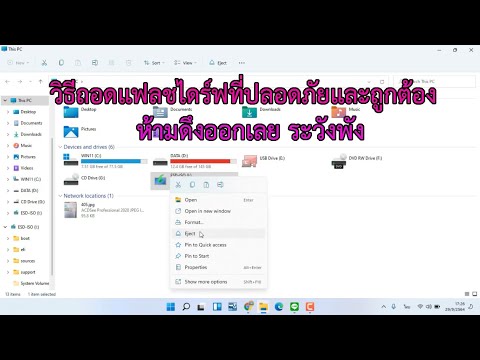แนะนำ:

เมื่อคุณคิดว่ากระบวนการลบแอปโดยสมบูรณ์สิ้นสุดลงเมื่อคุณถอนการติดตั้งแอปออกจากอุปกรณ์ Android ของคุณ ให้คิดใหม่อีกครั้ง Google ทำให้การลบแอปที่คุณต้องการลบออกโดยสมบูรณ์ยากขึ้น บทความนี้จะบอกวิธีลบออกจากบัญชีของคุณโดยสมบูรณ์ เมื่อคุณมีโทรศัพท์อยู่ใกล้ๆ ขั้นตอน ขั้นตอนที่ 1.

การยืนยันบัญชี YouTube ของคุณให้ประโยชน์มากมายแก่ผู้อัปโหลด รวมถึงการยกเลิกการจำกัดความยาววิดีโอ 15 นาที ความสามารถในการลิงก์ไปยังเว็บไซต์ภายนอกในคำอธิบายประกอบ สตรีมมิงแบบสด และภาพขนาดย่อที่ปรับแต่งได้สำหรับวิดีโอของคุณ การยืนยันต้องทำทางโทรศัพท์ไม่ว่าจะใช้ข้อความหรือโทร ไม่ว่าจะด้วยวิธีใด คุณจะได้รับรหัส 6 หลักเพื่อเข้าสู่หน้าการยืนยัน กระบวนการนี้ใช้เวลาเพียงไม่กี่นาที และให้คุณเข้าถึงคุณสมบัติพิเศษที่มอบให้กับบัญชีที่ยืนยันแล้วได้ทันที ขั้นตอน วิธีที่ 1 จาก 2:

วิกิฮาวนี้จะแนะนำวิธีการล้างทั้งประวัติการดูและประวัติการค้นหาจาก YouTube คุณสามารถทำได้ทั้งในแอปบนอุปกรณ์เคลื่อนที่และบนไซต์เดสก์ท็อป ขั้นตอน วิธีที่ 1 จาก 2: บนมือถือ ขั้นตอนที่ 1. เปิด YouTube แตะแอพ YouTube ที่เป็นรูปสามเหลี่ยมสีขาวบนพื้นสีแดง นี่จะเป็นการเปิดโฮมเพจ YouTube ของคุณหากคุณลงชื่อเข้าใช้ หากคุณไม่ได้เข้าสู่ระบบ ให้ป้อนที่อยู่อีเมล (หรือหมายเลขโทรศัพท์) และรหัสผ่านเพื่อดำเนินการต่อ ขั้นตอนที่ 2.

บทความวิกิฮาวนี้จะแนะนำวิธีการค้นหา URL โดยตรงไปยังช่อง YouTube ของคุณเมื่อคุณใช้คอมพิวเตอร์ โทรศัพท์ หรือแท็บเล็ต ขั้นตอน วิธีที่ 1 จาก 2: การใช้โทรศัพท์หรือแท็บเล็ต ขั้นตอนที่ 1. เปิดแอป YouTube มองหาไอคอนสี่เหลี่ยมสีแดงที่มีสามเหลี่ยมสีขาวอยู่ข้างใน ปกติจะอยู่ที่หน้าจอหลักหรือในลิ้นชักแอป ขั้นตอนที่ 2.

คุณเคยสงสัยหรือไม่ว่าจะทำให้ช่อง YouTube ของคุณดูเป็นมืออาชีพและสะดุดตาได้อย่างไร อ่านบทความนี้แล้วคุณอาจได้เรียนรู้บางอย่างเกี่ยวกับการปรับแต่งช่อง YouTube ของคุณ ขั้นตอน ขั้นตอนที่ 1 ตรวจสอบให้แน่ใจว่าคุณมีไอคอนช่อง หากไม่มีคุณจะดูประมาทและไม่เป็นมืออาชีพ ใช้ความพยายามในการสร้างภาพที่มีเอกลักษณ์ เพิ่มรูปภาพเป็นไอคอนช่องของคุณ ขั้นตอนที่ 2 เพิ่มรูปภาพลงในหน้าปกช่องของคุณเพื่อเพิ่มสีสันและเอกลักษณ์ ขั้นตอนนี้จะช่วยให้ช่องของคุณโดดเด่นจากฝูงชน คลิก