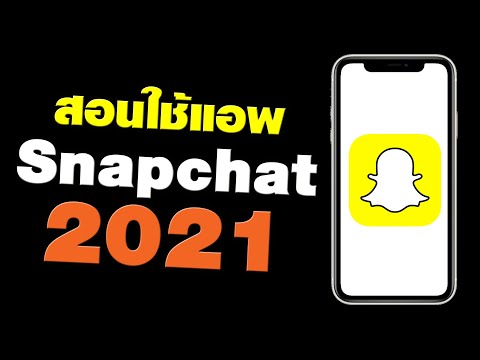บทความวิกิฮาวนี้จะแนะนำวิธีการแชร์รูปภาพและวิดีโอจาก Camera Roll (หรือที่รู้จักในชื่อ “แกลเลอรี่”) เป็น Snaps ใน Snapchat
ขั้นตอน
วิธีที่ 1 จาก 2: การโพสต์ไปที่ Chat

ขั้นตอนที่ 1. เปิด Snapchat
ที่เป็นไอคอนสีเหลือง มีผีสีขาว ในหน้า home (iPhone/iPad) หรือใน app drawer (Android)

ขั้นตอนที่ 2 ปัดไปทางขวาไปที่หน้าจอแชท
คุณยังสามารถไปที่หน้าจอแชทได้โดยแตะที่ไอคอนแชทสีน้ำเงินที่มุมล่างซ้ายของหน้าจอ

ขั้นตอนที่ 3 เปิดแชท
คุณสามารถเลือกการสนทนาที่มีอยู่ หรือแตะไอคอนแชทใหม่ (กรอบแชทที่มีเครื่องหมายบวกที่มุมบนขวาของหน้าจอ) เพื่อสร้างแชทใหม่

ขั้นตอนที่ 4. แตะไอคอนคลังภาพ
ที่เป็นไอคอนสี่เหลี่ยมของภาพวาดที่มุมล่างซ้ายของหน้าจอ แกลเลอรี/ม้วนฟิล์มในโทรศัพท์ของคุณจะปรากฏขึ้น

ขั้นตอนที่ 5. เลือกรูปภาพหรือวิดีโอ
เมื่อคุณแตะรูปภาพ เครื่องหมายถูกสีน้ำเงินจะปรากฏขึ้นที่มุมซ้ายบน
- หากคุณต้องการแก้ไขรูปภาพหรือวิดีโอ ด้วยตัวกรองและข้อความของ Snapchat ให้แตะแก้ไขที่ด้านล่างซ้ายของหน้าจอเพื่อทำการเปลี่ยนแปลง แก้ไขวิดีโอที่มีความยาวเกิน 10 วินาทีไม่ได้
- คุณสามารถอัปโหลดรูปภาพได้ครั้งละหลายรูปโดยแตะรูปภาพเพิ่มเติม แต่คุณจะไม่สามารถใช้คุณลักษณะ "แก้ไข" ได้

ขั้นตอนที่ 6 แตะไอคอนส่ง
ที่เป็นไอคอนเครื่องบินกระดาษสีน้ำเงิน มุมขวาล่างของหน้าจอ รูปภาพหรือวิดีโอจากแกลเลอรีของคุณจะปรากฏในการแชท
วิธีที่ 2 จาก 2: การโพสต์ไปยังเรื่องราว

ขั้นตอนที่ 1. เปิด Snapchat
ที่เป็นไอคอนสีเหลือง มีผีสีขาว ในหน้า home (iPhone/iPad) หรือใน app drawer (Android)

ขั้นตอนที่ 2. ปัดขึ้นบนหน้าจอกล้องเพื่อเปิดความทรงจำ
คุณยังเข้าถึงความทรงจำได้โดยแตะวงกลมเล็กๆ ใต้ปุ่มชัตเตอร์กลมขนาดใหญ่ที่ด้านล่างของหน้าจอ

ขั้นตอนที่ 3 แตะ ม้วนฟิล์ม
อยู่ในเมนูใต้คำว่า "Memories"

ขั้นตอนที่ 4. แตะรูปภาพหรือวิดีโอที่คุณต้องการโพสต์
ตัวอย่างขนาดใหญ่จะปรากฏขึ้น

ขั้นตอนที่ 5. ปัดขึ้นบนภาพถ่ายหรือวิดีโอ
ตอนนี้ คุณจะเห็นไอคอนหลายไอคอนที่ด้านล่างของตัวอย่าง
หากคุณต้องการแก้ไขรูปภาพหรือวิดีโอด้วยฟิลเตอร์และข้อความของ Snapchat ให้แตะไอคอนดินสอที่ด้านล่างของรูปภาพเพื่อทำการเปลี่ยนแปลง แก้ไขวิดีโอที่มีความยาวเกิน 10 วินาทีไม่ได้

ขั้นตอนที่ 6 แตะไอคอนส่ง
ที่เป็นไอคอนเครื่องบินกระดาษสีน้ำเงินที่มุมขวาล่างของตัวอย่าง

ขั้นตอนที่ 7 แตะ เรื่องราวของฉัน
เครื่องหมายถูกจะปรากฏขึ้นเพื่อระบุว่าเรื่องราวของคุณถูกเลือกแล้ว

ขั้นตอนที่ 8 แตะส่ง
ที่มุมขวาล่างของหน้าจอ รูปภาพหรือวิดีโอจากม้วนฟิล์มในโทรศัพท์ของคุณจะปรากฏใน Snapchat Story ของคุณ