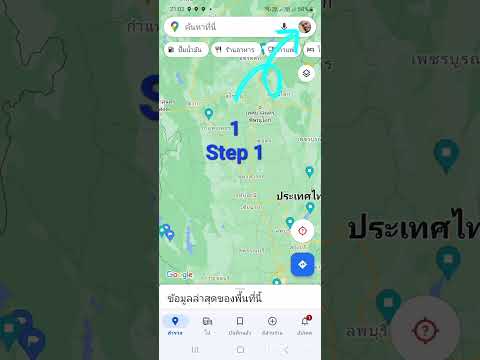บทความวิกิฮาวนี้จะแนะนำวิธีการดูรายการข้อความและไฟล์ที่ปักหมุดในช่อง Slack หรือข้อความโดยตรง โดยใช้ iPhone หรือ iPad
ขั้นตอน

ขั้นตอนที่ 1. เปิด Slack บน iPhone หรือ iPad ของคุณ
แอป Slack ดูเหมือนตัว "S" ในไอคอนสี่เหลี่ยมสีบนหน้าจอหลักของคุณ
หากคุณไม่ได้เข้าสู่ระบบโดยอัตโนมัติ ให้แตะ เข้าสู่ระบบ ที่ด้านล่าง และลงชื่อเข้าใช้พื้นที่ทำงานที่คุณต้องการส่งข้อความ

ขั้นตอนที่ 2. แตะไอคอน # ที่ด้านบนซ้าย
ปุ่มนี้จะเปิดแผงเมนูทางด้านซ้ายของหน้าจอ

ขั้นตอนที่ 3 แตะช่องหรือข้อความโดยตรง
ค้นหาช่องแชทหรือชุดข้อความส่วนตัวที่คุณต้องการดูบนแผงเมนูแล้วเปิด
คุณสามารถสลับไปมาระหว่างรายการพื้นที่ทำงาน แชท และข้อความส่วนตัวได้โดยการปัดไปทางซ้ายและขวาบนเมนูการนำทาง

ขั้นตอนที่ 4 แตะชื่อช่องที่ด้านบน
ชื่อช่องของคุณแสดงอยู่ที่ด้านบนของการสนทนา การแตะที่นี่จะเป็นการเปิดหน้าข้อมูล
หากคุณอยู่ในข้อความส่วนตัว ให้แตะชื่อผู้ติดต่อของคุณที่ด้านบน

ขั้นตอนที่ 5. แตะปุ่มตรึง
ตัวเลือกนี้อยู่ถัดจากไอคอนหมุดสีส้มที่ด้านล่างของหน้าข้อมูล จะเปิดรายการข้อความและไฟล์ที่ตรึงไว้ทั้งหมดในแชทนี้

ขั้นที่ 6. แตะที่รายการปักหมุดเพื่อดู
คุณสามารถดูข้อความหรือไฟล์ที่ปักหมุดไว้แบบเต็มหน้าจอได้โดยแตะที่รายการปักหมุด