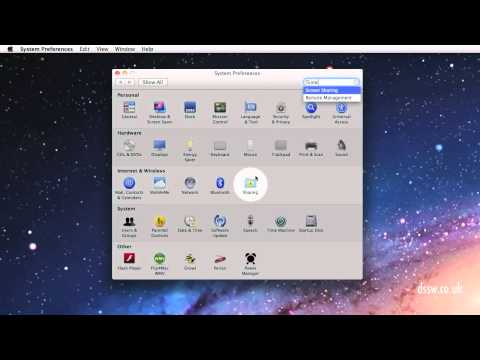อีควอไลเซอร์แบบพาราเมตริกจะมีประสิทธิภาพเมื่อกำหนดโทนเสียงของสัญญาณเสียง การควบคุมช่วยให้ผู้ใช้สามารถเลือกความถี่ที่จะเพิ่มหรือตัดได้อย่างแม่นยำ ซึ่งจะเป็นประโยชน์หากสัญญาณส่งกลับหรือมีเสียงโอเวอร์โทนที่ไม่พึงประสงค์ อีควอไลเซอร์แบบพาราเมตริกมีอยู่ในบอร์ดมิกซ์ แอมป์ และส่วนใหญ่ในโปรแกรมซอฟต์แวร์แก้ไขเสียง ต่อไปนี้คือข้อมูลบางส่วนเกี่ยวกับการใช้อีควอไลเซอร์แบบพาราเมตริกสำหรับการปรับโทนเสียงและการป้องกันฟีดแบ็ก
ขั้นตอน
วิธีที่ 1 จาก 2: Parametric Equalizer Tone Shaping

ขั้นตอนที่ 1. ใช้ตัวกรองสัญญาณความถี่สูงและความถี่ต่ำ
- ในโปรแกรมซอฟต์แวร์จำนวนมาก มีฟังก์ชัน high-pass และ low-pass ปุ่ม high-pass โดยทั่วไปจะตัดความถี่ใดๆ ที่ต่ำกว่า 100Hz และบางครั้ง 80Hz
- ปุ่มความถี่ต่ำโดยทั่วไปจะตัดความถี่ที่สูงกว่าประมาณ 10kHz บอร์ดมิกซ์เสียงสดจำนวนมากมีปุ่ม High-pass ซึ่งทำหน้าที่เดียวกันกับเวอร์ชันซอฟต์แวร์
- ปุ่มเหล่านี้อนุญาตให้ผู้ใช้ตัดฮาร์โมนิกสูงและต่ำที่ไม่ต้องการออกไปซึ่งอาจสร้างปัญหาในการมิกซ์

ขั้นตอนที่ 2 กำหนดความถี่
โปรแกรมซอฟต์แวร์ทำให้ผู้ใช้สามารถตัดหรือเพิ่มความถี่ได้ 3 ถึง 7 ความถี่พร้อมกัน เหล่านี้เรียกว่าวงดนตรี เริ่มต้นด้วยเพียงครั้งละ 1 วง เปิดแบนด์วิดท์โดยคลิกที่หน้าจอสเปกตรัมความถี่

ขั้นตอนที่ 3 กำหนดแบนด์วิดท์
- แบนด์วิดท์คือช่วงความถี่ที่แบนด์จะเพิ่มหรือตัด แบนด์วิดท์เรียกอีกอย่างว่า "Q" ยิ่ง Q สูง แบนด์วิดธ์ก็จะยิ่งน้อยลง
- Q สามารถตั้งค่าได้เพียง 1/30 ของอ็อกเทฟสูงสุด 3 อ็อกเทฟ การมี Q ที่กว้างกว่า จะทำให้คุณสร้างโทนเสียงพื้นฐานจากวงดนตรีได้มากขึ้น
- เมื่อทำให้ Q แคบลง คุณสามารถตัดความถี่ที่อาจเป็นปัญหาได้ เช่น เสียงที่ไม่พึงประสงค์หรือโอเวอร์โทน
- ขยายหรือจำกัด Q โดยลดหรือเพิ่มจำนวนตามลำดับ

ขั้นตอนที่ 4 ตัดหรือเพิ่มวงดนตรี
เมื่อคุณตั้งค่าความถี่และความกว้าง Q แล้ว คุณสามารถตัดหรือเพิ่มแบนด์วิดท์ได้ ใช้ฟังก์ชันเกนบนพาราเมทริกและตัดแบนด์โดยลดเกนให้ต่ำกว่าศูนย์หรือเพิ่มเกนโดยเพิ่มเกนให้สูงกว่าศูนย์ ปรับแต่งให้น้อยที่สุดจนกว่าจะได้เสียงที่ต้องการ
วิธีที่ 2 จาก 2: Parametric Equalizer Feedback Elimination

ขั้นตอนที่ 1. ตั้งค่า Q
ขั้นตอนนี้เกี่ยวข้องก็ต่อเมื่อบอร์ดมีปุ่ม Q บนแถบช่องสัญญาณ ในสถานการณ์จริง คุณสามารถตั้งค่า Q ให้สูงที่สุดเท่าที่จะทำได้เพื่อทำการตัดที่แม่นยำ

ขั้นตอนที่ 2 เพิ่มกำไรในช่อง
เพิ่มช่องให้เพิ่มขึ้นจนกว่าคุณจะเริ่มได้ยินคำติชมของช่อง

ขั้นตอนที่ 3 ค้นหาความถี่ที่ป้อนกลับ
หมุนปุ่มความถี่จนกว่าฟีดแบ็คจะชัดเจนที่สุด

ขั้นตอนที่ 4 ตัดความคิดเห็นออก
ลดระดับเกนบน EQ จนกว่าการตอบสนองจะหยุด