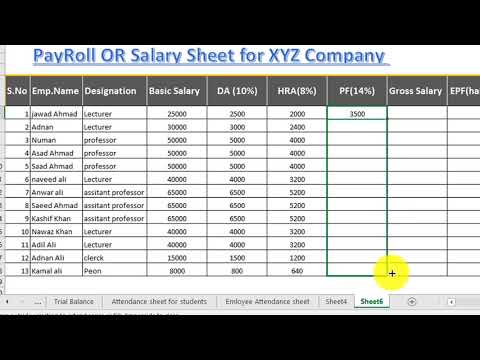บทความวิกิฮาวนี้จะแนะนำวิธีการคำนวณเงินเดือนพนักงานใน Microsoft Excel การสร้างเครื่องคำนวณเงินเดือนตั้งแต่ต้นเป็นกระบวนการที่น่าเบื่ออย่างเหลือเชื่อ แต่ Microsoft มีเทมเพลตเครื่องคำนวณเงินเดือนฟรีสำหรับ Excel ทั้งในคอมพิวเตอร์ Windows และ Mac
ขั้นตอน
ส่วนที่ 1 จาก 3: การสร้างเครื่องคำนวณเงินเดือน

ขั้นตอนที่ 1 เปิดเว็บไซต์เครื่องคำนวณเงินเดือน
ไปที่ https://templates.office.com/en-us/Payroll-calculator-TM06101177 ในเว็บเบราว์เซอร์ของคอมพิวเตอร์ของคุณ
เครื่องคิดเลขนี้เป็นเทมเพลต Excel ฟรีจาก Microsoft

ขั้นตอนที่ 2 คลิกดาวน์โหลด
ที่เป็นปุ่มสีฟ้าท้ายหน้าต่าง เทมเพลตจะเริ่มดาวน์โหลดลงในคอมพิวเตอร์ของคุณ
คุณอาจต้องป้อนตำแหน่งบันทึกก่อนแล้วจึงคลิก. ทั้งนี้ขึ้นอยู่กับเบราว์เซอร์ของคุณ บันทึก ก่อนที่ไฟล์จะดาวน์โหลด

ขั้นตอนที่ 3 เปิดเทมเพลต
คลิกสองครั้งที่ไฟล์เทมเพลต Excel ที่ดาวน์โหลดมาเพื่อเปิดใน Excel

ขั้นตอนที่ 4 คลิก เปิดใช้งานการแก้ไข
ปุ่มนี้จะอยู่ในแถบสีเหลืองด้านบนของหน้าต่าง Excel เพื่อปลดล็อกไฟล์ Excel เพื่อแก้ไข

ขั้นตอนที่ 5. บันทึกเอกสารของคุณ
ก่อนที่คุณจะแก้ไขเทมเพลตเพิ่มเติม ให้กด Ctrl+S (Windows) หรือ ⌘ Command+S (Mac) ป้อนชื่อไฟล์ของคุณ (เช่น "Payroll 5.12.2018") แล้วคลิก บันทึก. เพื่อให้แน่ใจว่าแผ่นงานบัญชีเงินเดือนของคุณจะถูกบันทึกเป็นไฟล์แยกต่างหากโดยอัตโนมัติ ณ จุดนี้ คุณสามารถเริ่มคำนวณเงินเดือนได้
ส่วนที่ 2 จาก 3: การป้อนข้อมูลพนักงาน

ขั้นตอนที่ 1 คลิก ข้อมูลพนักงาน
ที่มุมซ้ายล่างของหน้าต่าง Excel เพื่อให้แน่ใจว่าคุณอยู่ในแผ่นข้อมูลพนักงาน

ขั้นตอนที่ 2 เพิ่มชื่อพนักงาน
พิมพ์ชื่อพนักงานของคุณลงในเซลล์ว่างแรกในคอลัมน์ "ชื่อ"

ขั้นตอนที่ 3 ป้อนค่าจ้างรายชั่วโมงของพนักงาน
พิมพ์จำนวนเงินที่พนักงานของคุณทำต่อชั่วโมงลงในเซลล์ว่างแรกในคอลัมน์ "ค่าจ้างรายชั่วโมง"

ขั้นตอนที่ 4 ป้อนข้อมูลภาษีของพนักงาน
ตรวจสอบให้แน่ใจว่าคุณมีข้อมูลภาษีของพนักงานอยู่แล้ว จากนั้นกรอกเซลล์ด้านล่างหัวข้อต่อไปนี้:
- สถานะภาษี - ตัวเลข (โดยปกติคือ "1") ที่ระบุใน W-2 ของพนักงาน
- ค่าเผื่อรัฐบาลกลาง - ตัวเลขที่กำหนดวงเล็บภาษีของพนักงาน มักพบใน W-4
- ภาษีของรัฐ (ร้อยละ) - เปอร์เซ็นต์ภาษีเงินได้ของรัฐของคุณ
- ภาษีเงินได้ของรัฐบาลกลาง (ร้อยละ) - เปอร์เซ็นต์ภาษีเงินได้ของพนักงาน
- ภาษีประกันสังคม (ร้อยละ) - เปอร์เซ็นต์ภาษีประกันสังคมปัจจุบัน
- ภาษีเมดิแคร์ (ร้อยละ) - เปอร์เซ็นต์ภาษี Medicare ปัจจุบัน
- รวมภาษีหัก ณ ที่จ่าย (ร้อยละ) - ช่องนี้จะคำนวณโดยอัตโนมัติเมื่อคุณกรอกข้อมูลในช่องภาษีอื่นๆ แล้ว

ขั้นตอนที่ 5 พิจารณาการหักเงินของพนักงานของคุณ
สิ่งนี้จะขึ้นอยู่กับสิ่งต่าง ๆ เช่นผลประโยชน์ของพนักงาน การลงทุน และอื่นๆ:
- การหักเงินประกัน (ดอลลาร์) - จำนวนเงินเป็นดอลลาร์ที่คุณหักประกันไว้
- การหักแบบปกติอื่นๆ (ดอลลาร์) - จำนวนเงินอื่น ๆ ที่คุณหักไว้

ขั้นตอนที่ 6 เพิ่มข้อมูลพนักงานคนอื่น ๆ ของคุณ
เมื่อคุณเพิ่มแถวข้อมูลสำหรับพนักงานทุกคนแล้ว คุณสามารถดำเนินการคำนวณเงินเดือนได้
ส่วนที่ 3 จาก 3: การคำนวณเงินเดือน

ขั้นตอนที่ 1 คลิกแท็บ เครื่องคิดเลขเงินเดือน
ที่ด้านล่างของหน้า นี้จะเปิดหน้าเครื่องคิดเลข

ขั้นตอนที่ 2 ค้นหาพนักงาน
ค้นหาพนักงานคนแรกที่มีข้อมูลที่คุณป้อนในหน้าข้อมูลพนักงาน ชื่อของพวกเขาควรอยู่ที่ด้านบนของหน้านี้

ขั้นตอนที่ 3 ป้อนจำนวนชั่วโมงทำงาน
ในคอลัมน์ "ชั่วโมงทำงานปกติ" ให้พิมพ์จำนวนชั่วโมงที่พนักงานทำงาน (เช่น 40) ในช่วงเวลาการจ่ายเงินที่กำหนด

ขั้นตอนที่ 4 เพิ่มวันหยุดและชั่วโมงป่วยหากจำเป็น
หากพนักงานของคุณใช้เวลาวันหยุดหรือเวลาป่วย ให้สังเกตจำนวนชั่วโมงในคอลัมน์ "ชั่วโมงพักร้อน" หรือ "ชั่วโมงป่วย" ตามลำดับ

ขั้นตอนที่ 5. ป้อนชั่วโมงการทำงานล่วงเวลาและอัตรา
หากพนักงานของคุณทำงานล่วงเวลา (เช่น ทำงานล่วงเวลาเกิน 40 ชั่วโมงในหนึ่งสัปดาห์) ให้ป้อนจำนวนชั่วโมงที่ทำงานในคอลัมน์ "ชั่วโมงการทำงานล่วงเวลา" จากนั้นป้อนอัตราค่าล่วงเวลา (เป็นดอลลาร์) ในคอลัมน์ "อัตราค่าล่วงเวลา"
อัตราค่าล่วงเวลามักจะเป็น 150 เปอร์เซ็นต์ของอัตราปกติของพนักงาน (ด้วยเหตุนี้ วลี "เวลาครึ่ง")

ขั้นตอนที่ 6 เพิ่มการหักเงินในนาทีสุดท้าย
ในคอลัมน์ "การหักเงินอื่นๆ" ให้ป้อนจำนวนเงินหักลดหย่อนที่อยู่นอกเหนือการหักเงินปกติในคอลัมน์
ตัวอย่างเช่น หากพนักงานของคุณหักค่าอุปกรณ์ คุณจะต้องป้อนที่นี่เป็นการชำระเงินแบบครั้งเดียว

ขั้นตอนที่ 7 ตรวจสอบรายได้สุทธิของพนักงาน
ในคอลัมน์ "การจ่ายสุทธิ" คุณจะสามารถดูได้ว่าพนักงานของคุณกลับบ้านได้มากแค่ไหน หากตัวเลขนี้ถูกต้อง แสดงว่าคุณคำนวณเงินเดือนสำหรับพนักงานคนนั้นเสร็จแล้ว
คุณสามารถตรวจสอบการจ่ายก่อนหักภาษีได้ในคอลัมน์ "การจ่ายรวม"

ขั้นตอนที่ 8 คำนวณเงินเดือนพนักงานคนอื่น ๆ ของคุณ
สำหรับพนักงานแต่ละคนที่ระบุไว้ในช่อง "ชื่อพนักงาน" ให้กรอกเครื่องคิดเลขเพื่อกำหนดการจ่ายเงินกลับบ้าน
คุณสามารถตรวจสอบต้นขั้วการจ่ายเงินของพนักงานใน เงินเดือน เงินเดือน หรือ Paystubs รายบุคคล ที่ด้านล่างของหน้าเมื่อคุณทำเสร็จแล้ว
วิดีโอ - การใช้บริการนี้ อาจมีการแบ่งปันข้อมูลบางอย่างกับ YouTube