คอมพิวเตอร์ขัดข้องอาจหมายถึงหลายสิ่ง อาจบ่งบอกถึงปัญหาฮาร์ดแวร์หรือซอฟต์แวร์ที่ร้ายแรง หรืออาจเป็นผลมาจากการเรียกใช้โปรแกรมที่ไม่เสถียร ไม่ว่าจะด้วยวิธีใด การวินิจฉัยพีซีของคุณและค้นหาแหล่งที่มาของข้อขัดข้องจะช่วยให้คุณซ่อมแซมพีซีของคุณได้อย่างมาก บทความนี้จะสอนวิธีรีบูต a Windows คอมพิวเตอร์ที่ขัดข้อง
ขั้นตอน

ขั้นตอนที่ 1 ค้นหาสาเหตุของปัญหา
พยายามหาสาเหตุที่ทำให้เกิดความผิดพลาด บางครั้งอาจพบได้โดยเรียกใช้ windows ในเซฟโหมดแล้วเปิดไฟล์บันทึกของ Windows หรือหากมีหน้าจอสีน้ำเงิน คุณจะเห็นปัญหาที่เขียนหลังดัชนีหน่วยความจำ (เช่น ffff01230x230) หากต้องการเปิดบันทึกของ Windows ให้ทำตามขั้นตอนเหล่านี้:
- คลิกปุ่ม เริ่ม แล้วคลิก แผงควบคุม
- คลิกประสิทธิภาพและการบำรุงรักษา จากนั้นคลิกเครื่องมือการดูแลระบบ
- คลิกสองครั้งที่การจัดการคอมพิวเตอร์

ขั้นตอนที่ 2 ตรวจสอบและเชื่อมต่อสายเคเบิลฮาร์ดแวร์ใหม่
ในบางกรณี ความล้มเหลวของคอมพิวเตอร์เป็นผลมาจากการจ่ายไฟไม่เพียงพอหรือไฟฟ้าลัดวงจร
- รีสตาร์ทคอมพิวเตอร์ จากนั้นตรวจสอบการเชื่อมต่ออีกครั้ง
- ต่อสายไฟและสายไฟทั้งหมดอีกครั้ง แล้วลองรีสตาร์ทคอมพิวเตอร์

ขั้นตอนที่ 3 เลิกทำการเปลี่ยนแปลงซอฟต์แวร์ล่าสุด
ข้อผิดพลาดเล็กน้อยของไดรเวอร์ฮาร์ดแวร์หรือข้อบกพร่องของซอฟต์แวร์อื่นๆ ที่เกี่ยวข้องกับกระบวนการหรือฮาร์ดแวร์ที่มีความละเอียดอ่อน อาจทำให้เกิดความผิดพลาดของคอมพิวเตอร์ได้เช่นกัน สามารถทำได้จาก "เพิ่ม/ลบโปรแกรม" ใต้แผงควบคุม คุณยังสามารถทำการคืนค่าระบบ ซึ่งสามารถกู้คืนโปรแกรม ไดรเวอร์ และซอฟต์แวร์ระบบอื่นๆ ให้กลับสู่สถานะก่อนหน้าที่เสถียรโดยอัตโนมัติโดยไม่ต้องลบไฟล์ผู้ใช้หรือข้อมูลสำคัญอื่นๆ

ขั้นตอนที่ 4 ลอง Last Know Good Configuration
ระบบปฏิบัติการ Windows มีตัวเลือกที่มีเมนูป้องกันข้อผิดพลาดหลายเมนูสำหรับแก้ไขปัญหาการบู๊ต เข้าถึง Last Known Good Configuration และตัวเลือกอื่นๆ โดยกด F8 ก่อนถึงหน้าจอล็อกออน

ขั้นตอนที่ 5. ลองใช้เซฟโหมด
ระบบปฏิบัติการ XP มีตัวเลือก Safe Mode ซึ่งช่วยให้คอมพิวเตอร์ทำงานในสถานะจำกัด (เข้า Safe Mode และตัวเลือกอื่นๆ โดยกด F8 ก่อนถึงหน้าจอล็อกออน)

ขั้นตอนที่ 6 ใช้ดิสก์กู้ภัย
บูตพีซีโดยใช้ซีดีซ่อมแซมหรือดิสก์การติดตั้งระบบปฏิบัติการ ดิสก์การติดตั้งระบบปฏิบัติการส่วนใหญ่สามารถบู๊ตได้ (หรือมีระบบปฏิบัติการของตัวเอง) ทำให้สามารถเริ่มคอมพิวเตอร์ผ่านซีดี/ดีวีดีได้ บ่อยครั้ง แผ่นดิสก์เหล่านี้สามารถแก้ไขปัญหาที่ทำให้พีซีไม่สามารถเริ่มทำงานได้อย่างถูกต้อง นอกจากนี้ยังสามารถใช้เพื่อเข้าถึง System Restore และคุณลักษณะที่เป็นประโยชน์อื่นๆ วิธีนี้แนะนำก็ต่อเมื่อคุณรู้ว่ากำลังทำอะไรอยู่

ขั้นตอนที่ 7 ตรวจสอบว่าคุณมีพาร์ติชั่นการกู้คืนหรือไม่
คอมพิวเตอร์บางเครื่องมีพาร์ติชั่นการกู้คืน (โดยปกติคือพาร์ติชั่นที่มาพร้อมกับระบบปฏิบัติการ) วิธีเข้าถึงจะแตกต่างกันไปตามคอมพิวเตอร์แต่ละเครื่อง การคาดเดาที่ดีที่สุดของคุณคือกด Alt-F10 ซ้ำๆ ทันทีหลังจากกดปุ่มเปิด/ปิดเพื่อเปิดเครื่อง อย่างไรก็ตาม ขอเตือนว่าการติดตั้งระบบปฏิบัติการใหม่จะทำให้เอกสารหรือข้อมูลอื่นๆ ที่จัดเก็บไว้ในคอมพิวเตอร์สูญหายทั้งหมด

ขั้นตอนที่ 8 หากคุณไม่สามารถแก้ไขปัญหาได้
หากทุกอย่างล้มเหลว ให้นำคอมพิวเตอร์ไปให้ช่างเทคนิคคอมพิวเตอร์หรือช่างซ่อม
วิดีโอ - การใช้บริการนี้ อาจมีการแบ่งปันข้อมูลบางอย่างกับ YouTube
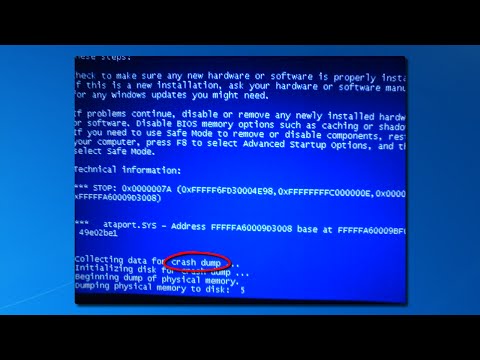
เคล็ดลับ
- จำเป็นต้องใช้แผ่นดิสก์การติดตั้งระบบปฏิบัติการของแท้สำหรับบางขั้นตอน
- จำเป็นต้องมีความรู้พื้นฐานเกี่ยวกับคอมพิวเตอร์ก่อนที่จะทำตามขั้นตอนเหล่านี้
- หากคอมพิวเตอร์มีข้อมูลที่ละเอียดอ่อน ให้นำไปให้ช่างซ่อมโดยเร็วที่สุด
คำเตือน
- อย่าพยายามซ่อมแซมด้วยตนเองหากคุณไม่มีความรู้เกี่ยวกับฮาร์ดแวร์/ซอฟต์แวร์ของคอมพิวเตอร์เพียงเล็กน้อยหรือไม่มีเลย
- ทำการสำรองข้อมูลของคุณเป็นประจำ สิ่งต่างๆ อาจผิดพลาดได้ง่าย โดยเฉพาะอย่างยิ่งเมื่อใช้แผ่นซ่อมแซมระบบหรือติดตั้งใหม่
- ถอดสายไฟออกก่อนที่จะพยายามเปิดคอมพิวเตอร์เพื่อให้แน่ใจว่าไม่มีไฟฟ้าไหลผ่าน
- ใช้สายรัดข้อมือป้องกันไฟฟ้าสถิตย์เพื่อป้องกันไม่ให้ส่วนประกอบลัดวงจร







