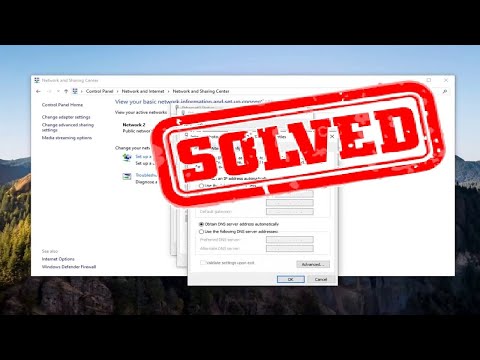Telnet เป็นเครื่องมือบรรทัดคำสั่งที่ออกแบบมาสำหรับการจัดการเซิร์ฟเวอร์ระยะไกลผ่านพรอมต์คำสั่ง ต่างจาก Windows XP และ Vista Windows 7 ไม่ได้มาพร้อมกับไคลเอ็นต์ Telnet ที่ติดตั้งโดยอัตโนมัติ คุณจะต้องเปิดใช้งานก่อนจึงจะเริ่มใช้งานได้ ดูขั้นตอนที่ 1 ด้านล่างเพื่อเรียนรู้วิธีการทำทั้งสองอย่าง
ขั้นตอน
ส่วนที่ 1 จาก 2: การติดตั้ง Telnet

ขั้นตอนที่ 1. เปิดแผงควบคุม
ตามค่าเริ่มต้น Telnet จะไม่ถูกติดตั้งใน Windows 7 โดยจะต้องเปิดใช้งานด้วยตนเองเพื่อให้คุณใช้งานได้ คุณสามารถทำได้ผ่านแผงควบคุม ซึ่งสามารถเข้าถึงได้จากเมนูเริ่ม

ขั้นตอนที่ 2. เปิด "โปรแกรมและคุณสมบัติ" หรือ "โปรแกรม"
ตัวเลือกที่มีให้คุณจะขึ้นอยู่กับว่าแผงควบคุมของคุณอยู่ในมุมมองไอคอนหรือประเภท แต่ทั้งคู่จะนำคุณไปยังที่เดียวกัน

ขั้นตอนที่ 3 คลิกลิงก์ "เปิดหรือปิดคุณลักษณะของ Windows"
คุณอาจถูกถามถึงรหัสผ่านผู้ดูแลระบบ

ขั้นตอนที่ 4 ค้นหารายการ "ไคลเอ็นต์ Telnet"
ในรายการคุณสมบัติที่มี คุณจะเห็นรายการชื่อ Telnet Client คุณอาจต้องเลื่อนลงเพื่อค้นหา ทำเครื่องหมายที่ช่องถัดจาก Telnet Client แล้วคลิกตกลง
คุณอาจต้องรอหนึ่งหรือสองนาทีเพื่อให้ไคลเอ็นต์ได้รับการติดตั้งหลังจากเลือก

ขั้นตอนที่ 5. ติดตั้ง Telnet ผ่านพรอมต์คำสั่ง
หากคุณต้องการทำทุกอย่างผ่านพรอมต์คำสั่ง คุณสามารถติดตั้ง Telnet ด้วยคำสั่งด่วน ขั้นแรก ให้เปิด Command Prompt โดยพิมพ์ cmd ลงในช่อง Run ที่บรรทัดรับคำสั่ง ให้พิมพ์ pkgmgr /iu:"TelnetClient" แล้วกด ↵ Enter หลังจากนั้นครู่หนึ่ง คุณจะกลับไปที่พรอมต์คำสั่ง
รีสตาร์ทพรอมต์คำสั่งเพื่อเริ่มใช้ Telnet
ส่วนที่ 2 จาก 2: การใช้ Telnet

ขั้นตอนที่ 1 เปิดพรอมต์คำสั่ง
Telnet ทำงานผ่านพรอมต์คำสั่ง คุณสามารถเข้าถึงพรอมต์คำสั่งได้โดยกด Win และพิมพ์ cmd ลงในช่อง Run

ขั้นตอนที่ 2 เริ่มไคลเอ็นต์ Telnet
พิมพ์ telnet แล้วกด ↵ Enter เพื่อเริ่ม Microsoft Telnet พรอมต์คำสั่งจะหายไป และคุณจะถูกนำไปที่บรรทัดคำสั่ง Telnet ซึ่งแสดงเป็น Microsoft Telnet>

ขั้นตอนที่ 3 เชื่อมต่อกับเซิร์ฟเวอร์ Telnet
ที่บรรทัดรับคำสั่ง Telnet ให้พิมพ์ open serveraddress [port] คุณเชื่อมต่อกับเซิร์ฟเวอร์ได้สำเร็จเมื่อคุณได้รับข้อความต้อนรับหรือได้รับพร้อมท์ให้ใส่ชื่อผู้ใช้และรหัสผ่านของคุณ
- เช่น หากต้องการดู ASCII Star Wars ให้พิมพ์ open towel.blinkenlights.nl แล้วกด ↵ Enter
- คุณยังสามารถเริ่มการเชื่อมต่อได้โดยตรงจากพรอมต์คำสั่งโดยพิมพ์ telnet serveraddress [พอร์ต]

ขั้นตอนที่ 4 ปิดเซสชัน Telnet เมื่อคุณจัดการเซิร์ฟเวอร์ Telnet เสร็จแล้ว คุณควรปิดการเชื่อมต่อก่อนที่จะปิดหน้าต่าง
ในการดำเนินการดังกล่าว ให้เปิดบรรทัดคำสั่ง Telnet โดยกด Ctrl+] พิมพ์ quit และกด ↵ Enter เพื่อปิดการเชื่อมต่อ