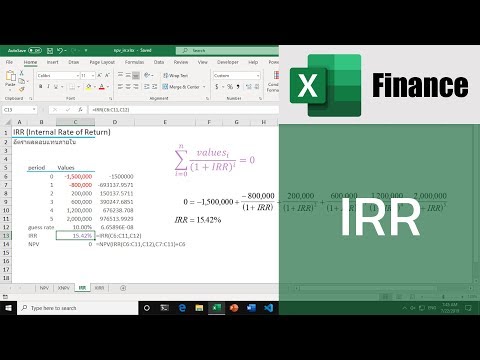บทความวิกิฮาวนี้จะแนะนำวิธีการเปิดไฟล์ Video_ts ซึ่งเป็นองค์ประกอบสำคัญในการเล่น DVD บนคอมพิวเตอร์ส่วนบุคคล เครื่องเล่นมัลติมีเดีย เช่น VLC Media Player รองรับไฟล์ Video_ts และให้บริการฟรี ทำให้เหมาะสำหรับผู้ใช้ที่กำลังมองหาวิธีที่รวดเร็วและค่อนข้างง่ายในการเปิดไฟล์ที่หลากหลาย
ขั้นตอน
ส่วนที่ 1 จาก 2: การติดตั้ง VLC Media Player

ขั้นตอนที่ 1. เปิดเว็บเบราว์เซอร์ของคุณ

ขั้นตอนที่ 2 ไปที่
ซึ่งจะนำคุณไปยังเว็บไซต์ VLC

ขั้นตอนที่ 3 เลือกเวอร์ชันของ VLC Media Player ที่เข้ากันได้กับระบบปฏิบัติการของคุณ
ในหน้าหลักจะมีสีน้ำเงิน ดาวน์โหลด VLC ปุ่มที่มีลูกศรอยู่ข้างๆ คลิกลูกศรเพื่อดึงเมนูแบบเลื่อนลงของ VLC Media Player เวอร์ชันต่างๆ

ขั้นตอนที่ 4 คลิกดาวน์โหลด VLC
เมื่อคุณเลือกเวอร์ชันของ VLC ที่เข้ากันได้กับระบบปฏิบัติการของคุณแล้ว ให้คลิกปุ่มสีน้ำเงินเพื่อดาวน์โหลดตัวติดตั้ง VLC ลงในคอมพิวเตอร์ของคุณ

ขั้นตอนที่ 5. ไปที่โปรแกรมติดตั้ง VLC
โดยปกติจะปรากฏในโฟลเดอร์ดาวน์โหลดบนคอมพิวเตอร์ของคุณ ซึ่งสามารถเข้าถึงได้ผ่านโปรแกรมดูไฟล์ของคอมพิวเตอร์ของคุณ (File Explorer สำหรับ Windows; Finder สำหรับ Mac)

ขั้นตอนที่ 6 ดับเบิลคลิกที่ไฟล์ตัวติดตั้ง VLC
ซึ่งจะเป็นการเปิดวิซาร์ดการติดตั้ง ทำตามคำแนะนำบนหน้าจอเพื่อสิ้นสุดขั้นตอนการติดตั้งและเข้าถึง VLC Media Player
ส่วนที่ 2 จาก 2: การเปิดไฟล์ Video_ts ใน VLC Media Player

ขั้นตอนที่ 1. เปิด VLC Media Player
ซึ่งมีไอคอนกรวยจราจรสีส้มและสามารถเข้าถึงได้จากหน้าจอหลักของคุณ

ขั้นตอนที่ 2 คลิกสื่อ
ที่มุมซ้ายบนของเมนูหลักใน VLC Media Player

ขั้นตอนที่ 3 เลือกเปิดโฟลเดอร์
เนื่องจากไฟล์ Video_ts มักถูกจัดกลุ่มเป็นโฟลเดอร์ คุณจะต้องเปิดเป็นโฟลเดอร์ใน VLC Media Player

ขั้นตอนที่ 4 ไปที่ไฟล์ Video_ts ที่คุณต้องการเปิด
เพียงเปิดตัวนำทางไฟล์ของคอมพิวเตอร์และเลือกโฟลเดอร์ที่มีไฟล์ Video_ts ที่คุณต้องการดู
ขั้นตอนที่ 5. คลิกเลือกโฟลเดอร์
การดำเนินการนี้จะเปิดไฟล์ Video_ts ใน VLC Media Player เพื่อให้คุณเข้าถึงเนื้อหาได้โดยไม่มีปัญหาเรื่องความเข้ากันได้