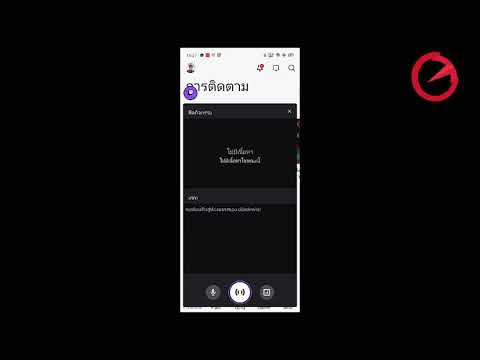บทความวิกิฮาวนี้จะแนะนำวิธีการสร้างกลุ่มในแอพ Outlook Groups บน iPhone หรือ iPad ในการสร้างกลุ่มใน Outlook บน iPhone และ iPad คุณจะต้องดาวน์โหลดแอป Outlook Groups และต้องมีบัญชีธุรกิจ Office 365 สำหรับกลุ่ม Outlook
ขั้นตอน

ขั้นตอนที่ 1 เปิดกลุ่ม Outlook
เป็นแอพสีขาวที่มีจุดสีน้ำเงินเรียงเป็นรูปดาว

ขั้นตอนที่ 2 แตะลงชื่อเข้าใช้ด้วย Office 365

ขั้นตอนที่ 3 ลงชื่อเข้าใช้บัญชี Office 365 ของคุณ
ป้อนที่อยู่อีเมลของคุณแล้วแตะ "ถัดไป" จากนั้นป้อนรหัสผ่านที่เชื่อมโยงกับบัญชี Office 365 ของคุณ

ขั้นตอนที่ 4 แตะไอคอนบัญชีของคุณ
ที่เป็นไอคอนมุมขวาบน

ขั้นตอนที่ 5. แตะกลุ่ม

ขั้นตอนที่ 6 แตะไอคอนบวก +
ที่มุมขวาบน

ขั้นตอนที่ 7 พิมพ์ชื่อสำหรับกลุ่มในแถบแล้วแตะถัดไป

ขั้นตอนที่ 8 แตะเพื่อตั้งค่าความเป็นส่วนตัว
คุณสามารถเลือก "สาธารณะ" หรือ "ส่วนตัว" สำหรับการตั้งค่าความเป็นส่วนตัวของกลุ่ม

ขั้นตอนที่ 9 ตั้งค่าการจัดประเภทกลุ่ม

ขั้นตอนที่ 10. กำหนดว่าสมาชิกกลุ่มควรติดตามกลุ่มในกล่องจดหมายของตนหรือไม่

ขั้นตอนที่ 11 แตะสร้าง

ขั้นตอนที่ 12 พิมพ์ที่อยู่อีเมลของสมาชิกหรือเลือกที่อยู่จากรายชื่อผู้ติดต่อของคุณ

ขั้นตอนที่ 13 แตะถัดไป
อีเมล "ยินดีต้อนรับ" จะถูกส่งไปยังกล่องจดหมายของกลุ่มที่สร้างขึ้นใหม่