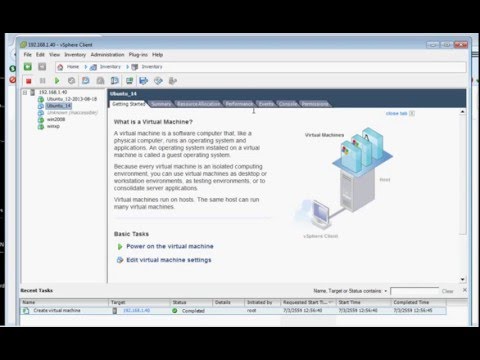Visual Basic for Applications (VBA) ของ Microsoft เป็นภาษามาตรฐานสำหรับการเขียนโปรแกรมเพื่อทำให้ฟังก์ชันและงานใน Microsoft Office เป็นไปโดยอัตโนมัติ ทำความเข้าใจวิธีป้องกันโค้ด VBA เพื่อไม่ให้ผู้อื่นก่อวินาศกรรมหรือขโมยมาโครของคุณ
สำหรับการป้องกันและการลบรหัสผ่าน VBA โปรดดูที่ บทความนี้.
ขั้นตอน
วิธีที่ 1 จาก 3: รักษาความปลอดภัยรหัส VBA ด้วยรหัสผ่าน

ขั้นตอนที่ 1 เปิด Visual Basic Editor ซึ่งมักอยู่ภายใต้ "มาโคร" ในเมนู "เครื่องมือ"
(ใน Access คุณอาจต้องอยู่ในหน้าต่างฐานข้อมูลเพื่อเข้าถึงตัวแก้ไข ทั้งนี้ขึ้นอยู่กับการตั้งค่าคอมพิวเตอร์ของคุณ)
-
เลือก "คุณสมบัติของโครงการ" ในเมนู "เครื่องมือ" ภายใน Visual Basic Editor

ป้องกันรหัส VBA ขั้นตอนที่ 1 Bullet 1

ขั้นตอนที่ 2. ไปที่แท็บ "การป้องกัน"

ขั้นตอนที่ 3 เลือกกล่องกาเครื่องหมาย "ล็อกโปรเจ็กต์สำหรับการดู"
หากคุณไม่เลือกช่องนี้ คุณจะไม่ซ่อนรหัสของคุณ

ขั้นตอนที่ 4 สร้างและยืนยันรหัสผ่านที่คุณต้องการในช่องที่ระบุ

ขั้นตอนที่ 5. บันทึก ปิด และเปิดเวิร์กบุ๊กของคุณอีกครั้งเพื่อให้การป้องกันมีผล
(ใน Microsoft Excel 2007 และใหม่กว่า คุณอาจต้องบันทึกเป็นไฟล์ XLSM เพื่อให้โค้ดของคุณทำงานได้)
วิธีที่ 2 จาก 3: ซ่อนรหัส VBA ในไฟล์แบบอ่านอย่างเดียวด้วย Access 2007

ขั้นตอนที่ 1 ไปที่แท็บ "เครื่องมือฐานข้อมูล"

ขั้นตอนที่ 2 ค้นหากลุ่ม "เครื่องมือฐานข้อมูล"

ขั้นตอนที่ 3 เลือก "สร้าง ACCDE

ขั้นตอนที่ 4 บันทึกไฟล์ ACCDE ด้วยชื่อแยกจากไฟล์ต้นฉบับ
ไฟล์ ACCDE นั้นเป็นไฟล์ประเภทอ่านอย่างเดียว ดังนั้นคุณต้องเก็บไฟล์ต้นฉบับไว้ด้วยจึงจะสามารถทำการเปลี่ยนแปลงใดๆ ได้
วิธีที่ 3 จาก 3: ปกป้องรหัส VBA ของคุณโดยการสร้าง Add-In

ขั้นตอนที่ 1 สร้างไฟล์ Office เปล่าประเภทที่จะใช้รหัสของคุณ
(ตัวอย่างเช่น หากรหัสของคุณใช้งานได้กับ MS Excel ให้สร้างไฟล์ Excel)

ขั้นตอนที่ 2 คัดลอกโค้ด VBA ของคุณไปยัง Visual Basic Editor ของไฟล์เปล่านั้น

ขั้นตอนที่ 3 เปิดหน้าต่าง "มาโคร" ซึ่งมักจะเก็บไว้ใต้ "เครื่องมือ"

ขั้นตอนที่ 4 ทดสอบโค้ดของคุณอีกครั้ง ซึ่งจะดีบั๊ก

ขั้นตอนที่ 5. ลบสิ่งที่เพิ่มลงในไฟล์เปล่าโดยการทดสอบของคุณ

ขั้นตอนที่ 6 เพิ่มคำอธิบายให้กับแมโครที่จะทำงานใน Add-in ของคุณ
(คุณอาจต้องเลือกมาโคร "ตัวเลือก" เพื่อให้สามารถแทรกคำอธิบายได้)

ขั้นตอนที่ 7 รวบรวมรหัสของคุณ
(ใน Visual Basic Editor ให้ดูที่เมนู "Debug" และเลือก "Compile VBA Project")

ขั้นตอนที่ 8 บันทึกสำเนาของไฟล์ในประเภทไฟล์มาตรฐาน

ขั้นตอนที่ 9 ไปที่ "เครื่องมือ" ใน Visual Basic Editor จากนั้นเลือก "คุณสมบัติของโครงการ

ขั้นตอนที่ 10 เลือกแท็บ "การป้องกัน"

ขั้นตอนที่ 11 เปิดใช้งานกล่องกาเครื่องหมาย "ล็อกโปรเจ็กต์สำหรับการดู"
(คุณอาจต้องตั้งรหัสผ่านด้วย ทั้งนี้ขึ้นอยู่กับประเภทไฟล์ที่คุณกำลังใช้งานและการตั้งค่าสำหรับ MS Office และคอมพิวเตอร์ของคุณ)

ขั้นตอนที่ 12. เปิดกล่องโต้ตอบ "บันทึกเป็น" หรือ "บันทึกสำเนา"

ขั้นตอนที่ 13 เข้าถึงเมนูแบบเลื่อนลงและเปลี่ยนประเภทไฟล์เป็นประเภท Add-in ที่เหมาะสม
- บันทึก Add-in ของ Microsoft Word เป็นไฟล์ DOT ซึ่งเป็นเทมเพลตเอกสาร (ถ้าคุณต้องการให้ Add-in ทำงานเมื่อคุณเริ่ม Word ให้บันทึกไว้ในโฟลเดอร์ Word Startup)
- บันทึก Add-in ของ Microsoft Excel เป็นไฟล์ XLA
- บันทึก Add-in ของ Microsoft Access เป็นไฟล์ MDE ซึ่งจะป้องกันโค้ด VBA (สามารถบันทึก Add-in ของ Microsoft Access เป็นไฟล์ MDA ได้ แต่สิ่งนี้จะไม่ซ่อนรหัส)
- บันทึก Add-in ของ Microsoft PowerPoint เป็นไฟล์ PPA ซึ่งจะซ่อนรหัส VBA และปล่อยให้บุคคลอื่นไม่สามารถเข้าถึงหรือแก้ไขได้

ขั้นตอนที่ 14. ออกและเปิด Microsoft Office ใหม่อีกครั้ง
ตอนนี้ Add-in ของคุณควรใช้งานได้แล้ว
เคล็ดลับ
- หากคุณไม่พบ VBA Editor หรือ Add-In Manager ตรวจสอบให้แน่ใจว่าได้ติดตั้งไว้ในคอมพิวเตอร์ของคุณแล้ว ถ้าไม่เช่นนั้น คุณอาจต้องเข้าถึงดิสก์การติดตั้งชุดโปรแกรม Office เพื่อติดตั้งโปรแกรมที่จำเป็น
- การตั้งค่าและการตั้งค่าเฉพาะสำหรับ Microsoft Office อาจส่งผลต่อตำแหน่งหน้าที่ต่างๆ ในแต่ละโปรแกรม หากคุณไม่พบฟังก์ชัน ให้ลองเรียกใช้ "ความช่วยเหลือ" ค้นหาชื่อฟังก์ชันอย่างรวดเร็ว