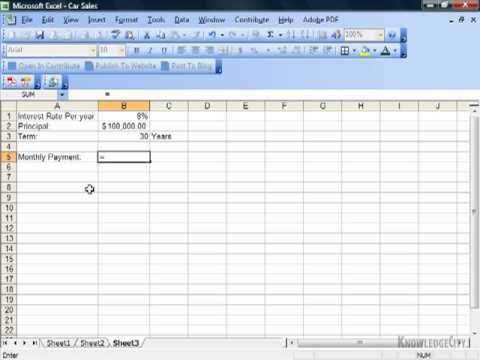Excel เป็นส่วนประกอบแอปพลิเคชันสเปรดชีตของชุดโปรแกรม Microsoft Office เมื่อใช้ Microsoft Excel คุณสามารถคำนวณการชำระเงินรายเดือนสำหรับเงินกู้หรือบัตรเครดิตประเภทใดก็ได้ สิ่งนี้จะช่วยให้คุณมีความแม่นยำมากขึ้นในการจัดทำงบประมาณส่วนบุคคลของคุณและจัดสรรเงินทุนที่เพียงพอสำหรับการชำระเงินรายเดือนของคุณ วิธีที่ดีที่สุดในการคำนวณการชำระเงินรายเดือนใน Excel คือการใช้คุณลักษณะ "ฟังก์ชัน"
ขั้นตอน

ขั้นตอนที่ 1 เปิด Microsoft Excel และเปิดสมุดงานใหม่

ขั้นตอนที่ 2 บันทึกไฟล์สมุดงานด้วยชื่อที่เหมาะสมและสื่อความหมาย
วิธีนี้จะช่วยคุณค้นหางานของคุณในภายหลัง หากคุณต้องการอ้างอิงถึงงานนั้นหรือทำการเปลี่ยนแปลงข้อมูล

ขั้นตอนที่ 3 สร้างป้ายกำกับในเซลล์ A1 จนถึง A4 สำหรับตัวแปรและผลลัพธ์ของการคำนวณการชำระเงินรายเดือนของคุณ
- พิมพ์ "ยอดคงเหลือ" ในเซลล์ A1 "อัตราดอกเบี้ย" ในเซลล์ A2 และ "งวด" ในเซลล์ A3
- พิมพ์ "การชำระเงินรายเดือน" ในเซลล์ A4

ขั้นตอนที่ 4 ป้อนตัวแปรสำหรับบัญชีเงินกู้หรือบัตรเครดิตของคุณในเซลล์ตั้งแต่ B1 ถึง B3 เพื่อสร้างสูตร Excel ของคุณ
- ยอดค้างชำระจะถูกป้อนในเซลล์ B1
- อัตราดอกเบี้ยรายปี หารด้วยจำนวนงวดคงค้างในหนึ่งปี จะถูกป้อนในเซลล์ B2 คุณสามารถใช้สูตร Excel ได้ที่นี่ เช่น "=.06/12" เพื่อแสดงดอกเบี้ยรายปี 6 เปอร์เซ็นต์ที่เกิดขึ้นเป็นรายเดือน
- จำนวนงวดสำหรับเงินกู้ของคุณจะถูกป้อนในเซลล์ B3 หากคุณกำลังคำนวณการชำระเงินรายเดือนสำหรับบัตรเครดิต ให้ป้อนจำนวนงวดเป็นส่วนต่างของเดือนระหว่างวันนี้และวันที่ที่คุณต้องการให้บัญชีของคุณชำระเงินเต็มจำนวน
- ตัวอย่างเช่น หากคุณต้องการให้บัญชีบัตรเครดิตของคุณชำระเงินภายใน 3 ปีนับจากวันนี้ ให้ป้อนจำนวนงวดเป็น "36" สามปีคูณด้วย 12 เดือนต่อปี เท่ากับ 36

ขั้นตอนที่ 5 เลือกเซลล์ B4 โดยคลิกที่มัน

ขั้นตอนที่ 6 คลิกปุ่มทางลัดฟังก์ชันที่ขอบด้านซ้ายของแถบสูตร
จะมีป้ายกำกับว่า "fx"

ขั้นตอนที่ 7 ค้นหาสูตร "PMT" Excel หากไม่ปรากฏในรายการ

ขั้นตอนที่ 8 เน้นฟังก์ชั่น "PMT" แล้วคลิกปุ่ม "ตกลง"

ขั้นตอนที่ 9 สร้างการอ้างอิงไปยังเซลล์ที่ป้อนรายละเอียดของคุณสำหรับแต่ละฟิลด์ในหน้าต่าง "Function Arguments"
- คลิกภายในหน้าต่างฟิลด์ "อัตรา" จากนั้นคลิกเซลล์ B2 ฟิลด์ "อัตรา" จะดึงข้อมูลจากเซลล์นี้
- ทำซ้ำสำหรับช่อง "Nper" โดยคลิกภายในช่องนี้ จากนั้นคลิกเซลล์ B3 เพื่อบังคับให้ดึงจำนวนงวด
- ทำซ้ำอีกครั้งสำหรับฟิลด์ "PV" โดยคลิกภายในฟิลด์ จากนั้นคลิกเซลล์ B1 การดำเนินการนี้จะบังคับให้ยอดเงินในบัญชีเงินกู้หรือบัตรเครดิตของคุณถูกดึงออกมาสำหรับฟังก์ชันนี้

ขั้นตอนที่ 10. ปล่อยช่อง "FV" และ "Type" ว่างไว้ในหน้าต่าง "Function Arguments"

ขั้นตอนที่ 11 ทำตามขั้นตอนให้เสร็จสิ้นโดยคลิกปุ่ม "ตกลง"
การชำระเงินรายเดือนที่คำนวณแล้วของคุณจะแสดงในเซลล์ B4 ถัดจากป้ายกำกับ "การชำระเงินรายเดือน"

ขั้นตอนที่ 12 เสร็จแล้ว
วิดีโอ - การใช้บริการนี้ อาจมีการแบ่งปันข้อมูลบางอย่างกับ YouTube