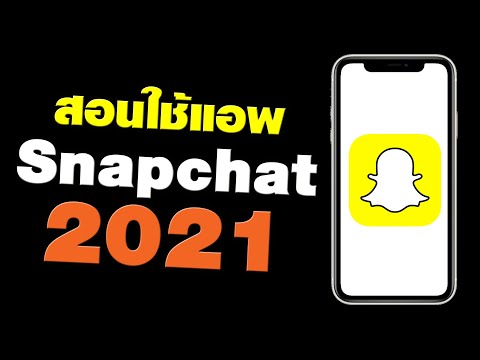หลายบริษัทแบ่งปันคูปอง (เรียกว่า Facebook Offers) สำหรับผลิตภัณฑ์ของตนผ่านหน้า Facebook นอกจากนี้ยังมีกลุ่มชุมชน Facebook หลายร้อยกลุ่มที่ทุ่มเทให้กับการแบ่งปันคูปองจากแหล่งอื่นๆ เรียนรู้วิธีเริ่มเห็นข้อเสนอของ Facebook ในฟีดของคุณ วิธีรับข้อเสนอ และวิธีเข้าร่วมชุมชนของนักช้อปที่ต่อรองราคาด้วยคูปองอย่างคุณ!
ขั้นตอน
วิธีที่ 1 จาก 2: ค้นหาข้อเสนอของ Facebook

ขั้นตอนที่ 1. เปิด Facebook
ธุรกิจมักจะแบ่งปันคูปอง (เรียกว่าข้อเสนอ) กับผู้ที่ติดตามเพจของตน ข้อเสนอจะปรากฏในฟีด Facebook ของคุณหลังจากที่คุณติดตามเพจของธุรกิจเหล่านี้
ข้อเสนอในฟีดของคุณมีปุ่มรับข้อเสนอ ลักษณะการทำงานของปุ่มจะแตกต่างกันไปตามบริษัทและผลิตภัณฑ์

ขั้นตอนที่ 2 คลิกหรือกดเลือกช่องค้นหา

ขั้นตอนที่ 3 พิมพ์ชื่อผลิตภัณฑ์หรือธุรกิจ
รายการที่ตรงกับคำค้นหาของคุณจะปรากฏในผลการค้นหา

ขั้นตอนที่ 4 เลือกหน้า Facebook ของธุรกิจ
-
หากคุณไม่เห็นหน้า Facebook ของแบรนด์ที่ต้องการในผลการค้นหา:
- คลิกหรือกดเลือก “ดูผลลัพธ์สำหรับ [แบรนด์]”
- คลิกหรือกดเลือก "หน้า" ที่ด้านบนของหน้าจอค้นหา
- คลิกหรือกดเลือกหน้าที่ถูกต้อง

ขั้นตอนที่ 5. คลิกหรือกดถูกใจ
คุณกำลังติดตามเพจ
การติดตามผลิตภัณฑ์/ธุรกิจมากมายบน Facebook จะเพิ่มโอกาสในการค้นหาข้อเสนอในฟีดของคุณ

ขั้นตอนที่ 6 ตรวจสอบฟีดของคุณ
ทุกครั้งที่คุณเยี่ยมชม Facebook ให้เลื่อนดูฟีดของคุณและค้นหาโพสต์ด้วยปุ่มรับข้อเสนอ

ขั้นตอนที่ 7 คลิกหรือกดเลือก รับข้อเสนอ
- คูปองจะบันทึกลงในแท็บข้อเสนอพิเศษของคุณทันที เพื่อให้คุณสามารถใช้งานได้ในภายหลัง
- หากคุณเห็นป๊อปอัปพร้อมรหัสคูปอง (เช่น FBOOK16) และปุ่มคัดลอกรหัส ให้คลิกหรือแตะปุ่มเพื่อเริ่มซื้อของ รหัสจะถูกนำไปใช้กับการซื้อของคุณ
- หากข้อเสนอมีให้ในร้านค้าเท่านั้น คุณจะเห็นบาร์โค้ดหรือรูปคูปอง ทำตามคำแนะนำบนหน้าจอเพื่อรับข้อตกลงด้วยตนเอง
- ให้ความสนใจกับวันหมดอายุที่ระบุไว้ในข้อเสนอ คุณไม่จำเป็นต้องทำการซื้อตอนนี้ แต่อย่าลืมใช้ก่อนที่จะหมดอายุ

ขั้นตอนที่ 8 คลิกหรือกดเลือกช่องค้นหา

ขั้นตอนที่ 9 พิมพ์ข้อเสนอ

ขั้นตอนที่ 10. คลิก “ข้อเสนอ” ในผลการค้นหา
มีไอคอนกลมสีเขียวและเขียนว่า "Facebook" ใต้ชื่อ รายการข้อเสนอที่คุณบันทึกไว้จะปรากฏขึ้น

ขั้นตอนที่ 11 คลิกหรือกดเลือกข้อเสนอ
คุณยังสามารถคลิกหรือแตะ “ข้อเสนอที่หมดอายุและใช้แล้ว” ที่ด้านบนของหน้าจอเพื่อดูข้อเสนอที่คุณบันทึกไว้ซึ่งไม่มีให้บริการอีกต่อไป

ขั้นตอนที่ 12 ทำตามคำแนะนำของข้อเสนอเพื่อแลกคูปองของคุณ
วิธีที่ 2 จาก 2: เข้าร่วมกลุ่มคูปอง

ขั้นตอนที่ 1. เปิด Facebook
คุณสามารถค้นหากลุ่มสาธารณะและส่วนตัวที่ทุ่มเทให้กับการแบ่งปันคูปองทั้งบน Facebook.com และแอพมือถือ
- คุณมักจะพบทั้งคูปองที่พิมพ์ได้และรหัสคูปองในกลุ่มเหล่านี้
- ดูวิธีการเข้าร่วมกลุ่มบน Facebook สำหรับเคล็ดลับทั่วไปเกี่ยวกับการใช้กลุ่มบน Facebook

ขั้นตอนที่ 2 คลิกหรือกดเลือกช่องค้นหา

ขั้นตอนที่ 3 พิมพ์คูปอง

ขั้นตอนที่ 4. คลิกหรือกดเลือก “ดูผลลัพธ์ทั้งหมดสำหรับคูปอง
” หากคุณกำลังใช้แอพมือถือ คุณอาจต้องเลื่อนลงเพื่อค้นหาลิงค์นี้

ขั้นตอน 5. คลิก “กลุ่ม
” ที่แถบด้านบนของทั้งแอปและเว็บไซต์ ต่อจาก “ยอดนิยม” “ล่าสุด” “ผู้คน” ฯลฯ
หากคุณกำลังใช้แอปนี้ คุณอาจต้องปัดแถบด้านซ้ายไปทางซ้ายเพื่อค้นหา "กลุ่ม"

ขั้นตอนที่ 6 เรียกดูรายชื่อกลุ่ม
มองหาชื่อที่ระบุว่ากลุ่มนั้นมีไว้สำหรับแบ่งปันหรือซื้อขายคูปอง
- หากคุณเห็น "กลุ่มสาธารณะ" ใต้ชื่อกลุ่ม แสดงว่าคุณสามารถคลิกหรือแตะกลุ่มเพื่อดูคูปองโดยไม่ต้องเข้าร่วม
- หากคุณเห็น "กลุ่มปิด" ถัดจากกลุ่ม คุณจะต้องเข้าร่วมกลุ่มนี้เพื่อดูคูปอง กลุ่มคูปองส่วนใหญ่ปิด

ขั้นตอนที่ 7 แตะชื่อกลุ่ม
คำอธิบายของกลุ่มจะปรากฏใต้ชื่อกลุ่ม

ขั้นตอนที่ 8 แตะ เข้าร่วมกลุ่ม
- หากกลุ่มเป็นแบบสาธารณะ คุณจะถูกเพิ่มทันที
- หากปิดแล้ว คุณต้องรอจนกว่าผู้ดูแลจะอนุมัติคุณ บางครั้งผู้ดูแลจะส่งข้อความถึงคุณเพื่อยืนยันว่าคุณเป็นมนุษย์ก่อนที่จะเพิ่มคุณในกลุ่ม

ขั้นตอนที่ 9 อ่านโพสต์ของกลุ่ม
มองหาลิงก์ที่คลิกได้ไปยังคูปอง รหัสคูปอง ข้อเสนอทางการค้า และคูปองที่พิมพ์ได้เพื่อใช้
- ใช้ความระมัดระวังเมื่อติดตามลิงก์ไปยังคูปองนอกสถานที่
- ในกลุ่มคูปอง เป็นเรื่องปกติที่จะแบ่งปันคูปองของคุณเองด้วย
เคล็ดลับ
- คุณเลิกชอบหน้า Facebook ได้ทุกเมื่อโดยเปิดหน้านั้นแล้วคลิก (หรือแตะ) “ชอบแล้ว”
- อย่าให้ข้อมูลบัตรเครดิตของคุณกับไซต์หรือบริษัทที่คุณไม่เชื่อถือ
- เข้าร่วมกลุ่ม Facebook จำนวนมากเพื่อโอกาสที่ดีที่สุดในการค้นหาคูปองที่หลากหลาย