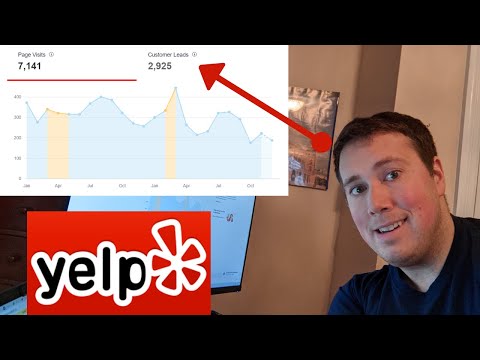บทความวิกิฮาวนี้จะแนะนำวิธีการใช้กล้องในตัวของแอพ Facebook บน Android เพื่อถ่าย แก้ไข และแชร์รูปภาพ
ขั้นตอน

ขั้นตอนที่ 1. เปิด Facebook
ที่เป็นไอคอนสีน้ำเงินที่มีตัว "f" สีขาว ปกติจะอยู่ที่หน้าจอหลักหรือในลิ้นชักแอป

ขั้นตอนที่ 2. แตะไอคอนกล้องสีขาว
ที่มุมซ้ายบนของหน้าจอ การดำเนินการนี้จะเปิดช่องมองภาพของกล้อง

ขั้นตอนที่ 3 แตะปุ่มกลมขนาดใหญ่เพื่อถ่ายรูป
ภาพตัวอย่างจะปรากฏขึ้น

ขั้นตอนที่ 4. แตะไอคอนไม้กายสิทธิ์เพื่อแก้ไขรูปภาพของคุณ
เป็นไม้กายสิทธิ์ที่มีดาวอยู่ที่มุมล่างซ้ายของภาพตัวอย่าง ตอนนี้ คุณจะเห็นไอคอนใหม่สี่ไอคอนที่ด้านล่างของหน้าจอ เมื่อเสร็จแล้ว ให้แตะ เสร็จแล้ว ที่มุมบนขวาของการแสดงตัวอย่าง นี่คือสิ่งที่ตัวเลือกทำ:
- ติดดาว: เมนูนี้แสดงคุณสมบัติการแก้ไขที่คุณใช้บ่อยที่สุด
- หน้ากาก: มาสก์ที่หลากหลายเพื่อเพิ่มให้กับเซลฟี่ของคุณ
- กลิตเตอร์: เอฟเฟกต์ฟิลเตอร์สำหรับรูปภาพของคุณ
- กรอบ: สติกเกอร์และกรอบแสนสนุกเพื่อทำให้รูปภาพของคุณโดดเด่น

ขั้นตอนที่ 5. แตะ Aa เพื่อเพิ่มข้อความ
เลือกสีจากแถบสีที่ด้านล่างของหน้าจอเพื่อเปิดแป้นพิมพ์ แล้วเริ่มพิมพ์ เมื่อเสร็จแล้ว ให้แตะ เสร็จแล้ว ที่มุมบนขวาของหน้าจอ

ขั้นตอนที่ 6 แตะไอคอนดินสอเพื่อวาด
แตะสีที่คุณต้องการที่ด้านล่างของหน้าจอ จากนั้นลากนิ้วเพื่อสร้างการออกแบบของคุณ เมื่อเสร็จแล้ว ให้แตะ เสร็จแล้ว ที่มุมบนขวาของหน้าจอ

ขั้นตอนที่ 7 แตะลูกศรชี้ลงเพื่อบันทึกรูปภาพของคุณ
การดำเนินการนี้จะดาวน์โหลดรูปภาพที่แก้ไขใหม่ของคุณไปยังม้วนฟิล์ม

ขั้นตอนที่ 8 แตะลูกศรเพื่อแชร์รูปภาพของคุณ
มีสองสามวิธีในการทำเช่นนี้:
- หากต้องการส่งผลงานของคุณให้เพื่อน ให้แตะชื่อเพื่อนคนนั้นในรายการ จากนั้นแตะปุ่มเครื่องบินกระดาษสีน้ำเงินและสีขาว หากต้องการส่งให้เพื่อนมากกว่าหนึ่งคน ให้เลือกมากกว่าหนึ่งชื่อในรายการ
- ในการแชร์รูปภาพบนสตอรี่ Facebook ของคุณ ให้เลือก เรื่องราวของคุณ รูปภาพของคุณจะปรากฏในเรื่องราวของคุณเป็นเวลา 24 ชั่วโมง
- ในการโพสต์รูปภาพไปยังไทม์ไลน์ของคุณ ให้เลือก โพสต์ (ไอคอน Facebook สีน้ำเงินและสีขาวใกล้กับด้านบนของหน้าจอ) จากนั้นแตะปุ่มเครื่องบินกระดาษสีน้ำเงิน