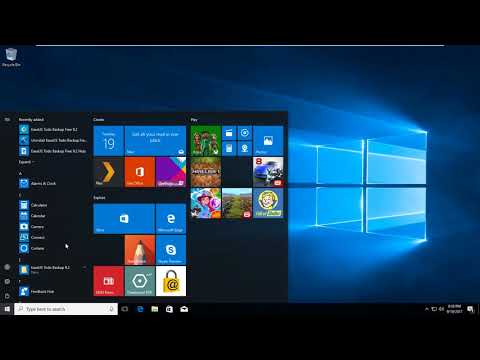บทความวิกิฮาวนี้จะแนะนำวิธีการเปลี่ยนลักษณะที่ปรากฏของข้อความบนหน้าจอคอมพิวเตอร์ Windows 7 บางตัวของคุณ แม้ว่าคุณจะไม่สามารถเปลี่ยนแบบอักษรทั้งหมดของ Windows 7 ได้ แต่คุณสามารถเปลี่ยนแบบอักษรบางส่วนได้จากภายในเมนู Personalize
ขั้นตอน
วิธีที่ 1 จาก 2: การเปลี่ยนแบบอักษรของเมนู

ขั้นตอนที่ 1. คลิกขวาที่เดสก์ท็อป
การทำเช่นนั้นจะเรียกเมนูแบบเลื่อนลง
คุณสามารถย่อขนาดโปรแกรมทั้งหมดเพื่อไปยังเดสก์ท็อปได้โดยคลิกช่องสี่เหลี่ยมที่มุมล่างขวาของหน้าจอ

ขั้นตอนที่ 2 คลิกปรับแต่ง
ที่เป็นตัวเลือกทางด้านล่างของเมนูที่ขยายลงมา

ขั้นตอนที่ 3 คลิกธีม
คุณควรเห็นไอคอนสี่เหลี่ยมและสีสองสามอันตรงกลางหน้านี้ การคลิกหนึ่งรายการจะเปิดหน้าธีม
คุณยังสามารถคลิกธีมภายใต้ "ธีมของฉัน" ใกล้ด้านบนของหน้าต่างนี้เพื่อแก้ไขธีมที่คุณสร้างไว้แล้ว

ขั้นตอนที่ 4 คลิกการตั้งค่าลักษณะที่ปรากฏขั้นสูง
ทางด้านล่างของหน้า ใต้แถบเลื่อน "ความเข้มของสี"

ขั้นตอนที่ 5. คลิก "รายการ:
กล่อง.
คุณจะเห็นช่องนี้ใต้หัวข้อ "Items:" ใต้หน้าต่างแสดงตัวอย่าง การคลิกที่ช่องนี้จะเรียกเมนูแบบเลื่อนลง
ปกติกล่องนี้จะเขียนว่า "Desktop" ตามค่า default

ขั้นตอนที่ 6. เลือกรายการที่จะปรับแต่ง
คุณไม่สามารถเปลี่ยน เดสก์ทอป แบบอักษร แต่คุณสามารถเปลี่ยนรายการต่อไปนี้:
- แถบหัวเรื่องที่ใช้งานอยู่
- ไอคอน
- แถบหัวเรื่องที่ไม่ใช้งาน
- เมนู
- กล่องข้อความ
- ชื่อจานสี
- รายการที่เลือก
- เคล็ดลับเครื่องมือ

ขั้นตอนที่ 7 คลิก "แบบอักษร:
กล่อง.
ล่างช่อง "Items:" คุณจะเห็นเมนูแบบเลื่อนลงพร้อมชื่อแบบอักษรต่างๆ ปรากฏขึ้น
วิธีแสดงแบบอักษรจะแสดงให้คุณเห็นว่าข้อความจะปรากฏอย่างไร

ขั้นตอนที่ 8 เลือกแบบอักษร
การทำเช่นนั้นจะนำไปใช้กับรายการที่คุณเลือก (เช่น แถบชื่อเรื่อง) ในหน้าต่างแสดงตัวอย่างบริเวณด้านบนสุดของหน้า
- หากคุณไม่ชอบแบบอักษรที่เลือก ลองใช้แบบอักษรอื่น
- คุณยังเปลี่ยนการจัดรูปแบบฟอนต์ได้ (เช่น สีหรือขนาด) โดยคลิกช่องใต้หัวข้อที่เกี่ยวข้อง แล้วคลิกตัวเลือกในเมนูที่ขยายลงมา
- หากต้องการตัวหนาหรือตัวเอียง ให้คลิก NS หรือฉันตามลำดับ ถูกต้องตามชื่อและขนาดแบบอักษร

ขั้นตอนที่ 9 เปลี่ยนแบบอักษรของรายการต่างๆ
แม้ว่าการเปลี่ยนแบบอักษรของทุกรายการที่เป็นไปได้จะไม่ทำให้ข้อความในคอมพิวเตอร์ Windows 7 ของคุณตรงกัน แต่จะมีผลกับเมนูและรายการส่วนใหญ่ที่คุณโต้ตอบบ่อยที่สุด

ขั้นตอนที่ 10. คลิกสมัคร จากนั้นคลิก ตกลง.
ปุ่มเหล่านี้อยู่ที่ด้านล่างของหน้าต่าง การทำเช่นนั้นจะมีผลและบันทึกการเปลี่ยนแปลงของคุณ
คุณอาจต้องรีสตาร์ทคอมพิวเตอร์เพื่อให้การเปลี่ยนแปลงเหล่านี้เกิดขึ้น
วิธีที่ 2 จาก 2: การเปลี่ยนขนาดข้อความ

ขั้นตอนที่ 1. คลิกขวาที่เดสก์ท็อป
การทำเช่นนั้นจะเรียกเมนูแบบเลื่อนลง
คุณสามารถย่อขนาดโปรแกรมทั้งหมดเพื่อไปยังเดสก์ท็อปได้โดยคลิกช่องสี่เหลี่ยมที่มุมล่างขวาของหน้าจอ

ขั้นตอนที่ 2 คลิกปรับแต่ง
ที่เป็นตัวเลือกทางด้านล่างของเมนูที่ขยายลงมา

ขั้นตอนที่ 3 คลิกแสดง
จะเห็นลิงค์นี้ในหัวข้อ "See also" ที่ด้านซ้ายล่างของหน้าต่าง Personalize คุณควรเห็นตัวเลือกต่อไปนี้ในหน้านี้:
- เล็กลง - ขนาดตัวอักษรเริ่มต้น
- ปานกลาง - 125 เปอร์เซ็นต์ของขนาดข้อความเริ่มต้น
- ใหญ่ขึ้น - 150 เปอร์เซ็นต์ของขนาดข้อความเริ่มต้น

ขั้นตอนที่ 4 คลิกวงกลมทางด้านซ้ายของขนาดตัวอักษร
การดำเนินการนี้จะเลือกเป็นขนาดข้อความใหม่ของคุณ
ในการตั้งค่าขนาดข้อความที่กำหนดเอง คุณสามารถคลิก กำหนดขนาดข้อความที่กำหนดเอง (DPI) ที่ด้านซ้ายของหน้าต่าง แล้วคลิก 100% กล่อง เลือกเปอร์เซ็นต์การปรับขนาดใหม่ แล้วคลิก ตกลง.

ขั้นตอนที่ 5. คลิกสมัคร
ที่ด้านล่างของหน้าต่าง การดำเนินการดังกล่าวจะมีหน้าต่างป๊อปอัปแจ้งให้คุณออกจากระบบ

ขั้นตอนที่ 6 คลิกออกจากระบบทันที
การดำเนินการนี้จะนำคุณออกจากระบบคอมพิวเตอร์ ในบางกรณี คอมพิวเตอร์อาจรีสตาร์ทเครื่องด้วย เมื่อคุณกลับเข้าสู่ระบบ ข้อความของคุณจะมีขนาดตามที่กำหนด
มีงานว่างคลิก ออกจากระบบในภายหลัง และบันทึกงานของคุณ จากนั้นคุณสามารถรีสตาร์ทคอมพิวเตอร์โดยเปิดเมนูเริ่ม คลิกลูกศรทางขวาของ ปิดตัวลง และคลิก เริ่มต้นใหม่.
เคล็ดลับ
- ทดลองกับแบบอักษรและขนาดข้อความต่างๆ เนื่องจากคอมพิวเตอร์ Windows 7 แต่ละเครื่องมีความแตกต่างกัน แบบอักษรบางตัวอาจดูดีกว่าบนคอมพิวเตอร์เครื่องหนึ่งมากกว่าบนคอมพิวเตอร์อีกเครื่องหนึ่ง
- หากคุณไม่สามารถหาวิธีกำจัดแบบอักษรที่ไม่ต้องการได้ คุณสามารถย้อนกลับการเปลี่ยนแปลงได้โดยทำการคืนค่าระบบ