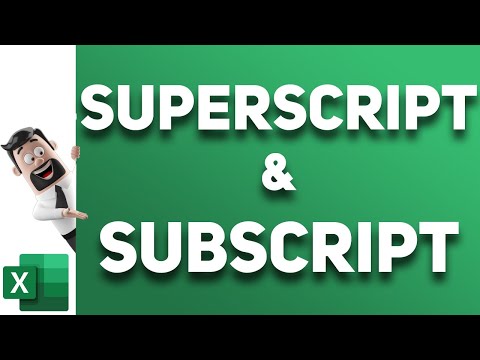ผู้ใช้ PhotoShop อาจใช้ความสามารถในการเพิ่มเส้นโครงร่างของข้อความได้ง่ายๆ เพียงคลิกขวา อย่างไรก็ตาม มีวิธีร่างข้อความใน GIMP 2 ด้วยเช่นกัน ไม่ชัดเจนในทันทีหรือง่ายเหมือนการคลิกขวาและเลือก "Stroke" แต่ก็ทำได้ไม่ยาก การรู้ว่าจะช่วยคุณได้อย่างไร หรือแม้แต่นำไปประยุกต์ใช้กับสิ่งอื่นที่คุณพยายามทำ คุณไม่เคยรู้!
ขั้นตอน
วิธีที่ 1 จาก 2: การใช้การเลือกสีและน้ำหนักสโตรก

ขั้นตอนที่ 1 เปิดไฟล์ GIMP
ให้พร้อมทำงานต่อหน้าคุณก่อนที่จะเลือกข้อความตามสีและเพิ่มจังหวะในส่วนที่เลือก

ขั้นตอนที่ 2 เลือกเครื่องมือข้อความจากกล่องเครื่องมือของคุณ
มันคือปุ่มตัวหนา "A" คุณยังสามารถคลิกที่กล่องเครื่องมือ และพิมพ์ “t” เพื่อเลือกข้อความ

ขั้นตอนที่ 3 สร้างเลเยอร์ข้อความ
ทำได้โดยคลิกและลากพื้นที่สำหรับข้อความของคุณในไฟล์ GIMP

ขั้นตอนที่ 4 พิมพ์ข้อความของคุณ
ทำในกล่อง GIMP Text Editor ที่ปรากฏขึ้น

ขั้นตอนที่ 5. เน้นข้อความในกล่อง GIMP Text Editor

ขั้นตอนที่ 6 ตั้งค่าพารามิเตอร์ข้อความในกล่องเครื่องมือ
ปรับแบบอักษรและสีตามที่คุณต้องการ

ขั้นตอนที่ 7 พิสูจน์อักษร
คุณจะไม่สามารถแก้ไขข้อความได้หลังจากที่คุณวางโครงร่างไว้รอบๆ

ขั้นตอนที่ 8 คลิก “เครื่องมือเลือกสี” ในกล่องเครื่องมือของคุณ
ที่เป็นปุ่มที่มีกล่องสีแดง น้ำเงิน และเขียวเรียงซ้อนกัน คุณยังสามารถคลิกกล่องเครื่องมือ แล้วพิมพ์ Shift + O

ขั้นตอนที่ 9 คลิกข้อความของคุณ
ทุกอย่างควรเน้น

ขั้นตอนที่ 10. ตั้งค่าสีพื้นหน้า
เพียงไปที่กล่องเครื่องมือของคุณเพื่อตั้งค่าสีพื้นหน้าเป็นสีที่คุณต้องการให้เส้นขอบของคุณเป็น

ขั้นตอนที่ 11 กำหนดความกว้างของเส้น
ในแถบเมนูไฟล์ คลิก "แก้ไข" จากนั้นเลือก "การเลือกจังหวะ" ที่นี่คุณจะสามารถกำหนดความกว้างของเส้นขีดได้ (5 พิกเซลเป็นมาตรฐานที่ค่อนข้างดี) เมื่อคุณตั้งค่าแล้ว ให้คลิก "จังหวะ” คุณทำเสร็จแล้ว!
วิธีที่ 2 จาก 2: เพิ่มการเลือก

ขั้นตอนที่ 1 เปิดไฟล์ GIMP
ให้พร้อมทำงานต่อหน้าคุณก่อนที่จะเลือกข้อความตามสีและเพิ่มจังหวะในส่วนที่เลือก

ขั้นตอนที่ 2 เลือกเครื่องมือข้อความจากกล่องเครื่องมือของคุณ
ที่เป็นปุ่มตัวหนา "A" หรือคุณสามารถคลิกที่ Toolbox แล้วพิมพ์ "t" เพื่อเลือกข้อความ

ขั้นตอนที่ 3 สร้างเลเยอร์ข้อความ
ทำได้โดยคลิกและลากพื้นที่สำหรับข้อความของคุณในไฟล์ GIMP

ขั้นตอนที่ 4 พิมพ์ข้อความของคุณ
ทำในกล่อง GIMP Text Editor ที่ปรากฏขึ้น

ขั้นตอนที่ 5. เน้นข้อความในกล่อง GIMP Text Editor

ขั้นตอนที่ 6 ตั้งค่าพารามิเตอร์ข้อความในกล่องเครื่องมือ
ปรับแบบอักษรและสีตามที่คุณต้องการ

ขั้นตอนที่ 7 พิสูจน์อักษร
คุณจะไม่สามารถแก้ไขข้อความได้หลังจากที่คุณวางโครงร่างไว้รอบๆ

ขั้นตอนที่ 8 ตัดสินใจว่าคุณพอใจกับข้อความหรือไม่
หลังจากนั้น คลิก "เครื่องมือเลือกสี" ในกล่องเครื่องมือของคุณโดยเลือกปุ่มที่มีกล่องสีแดง น้ำเงิน และเขียวเรียงซ้อนกัน หรือโดยคลิกที่กล่องเครื่องมือแล้วพิมพ์ Shift + O แล้วเลือกข้อความ

ขั้นตอนที่ 9 คลิกที่ "เลือก" ในแถบเมนูของไฟล์แล้วเลือก "เติบโต
”

ขั้นตอนที่ 10. กำหนดจำนวนเงินที่คุณต้องการขยายการเลือก
ทำเช่นนี้ในกล่องโต้ตอบ ซึ่งเท่ากับน้ำหนักเส้นโครงร่าง หรือขนาดของโครงร่างข้อความ ห้าพิกเซลเป็นมาตรฐานที่ค่อนข้างดี

ขั้นตอนที่ 11 สร้างเลเยอร์โปร่งใสใหม่
เพียงคลิกที่ "เลเยอร์" ในแถบเมนูเพื่อสร้าง

ขั้นตอนที่ 12. วางเลเยอร์ใหม่ไว้ใต้เลเยอร์แรก
ในการดำเนินการนี้ ในกล่อง "เลเยอร์ ช่อง เส้นทาง เลิกทำ" คลิกเลเยอร์ใหม่ที่คุณเพิ่งสร้างขึ้น แล้วลากไปด้านล่างเลเยอร์ข้อความที่คุณสร้างไว้ก่อนหน้านี้

ขั้นตอนที่ 13 ตั้งค่าสีพื้นหลัง
นี่อาจเป็นสีใดก็ได้ที่คุณต้องการให้เค้าร่างเป็น คลิก "แก้ไข" ในแถบเมนูของไฟล์ แล้วเลือก "เติมด้วย BG Color"

ขั้นตอนที่ 14. กำหนดโครงร่างข้อความให้เสร็จสิ้น
คลิกขวาที่เลเยอร์ข้อความในกล่อง "Layers, Channels, Paths, Undo" แล้วเลือก "Merge Down" ข้อความของคุณควรมีลักษณะเป็นโครงร่าง