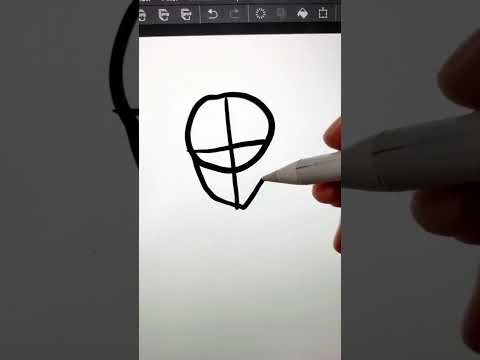ดังนั้นคุณจึงมีสไปรต์ชีตป่วยที่คุณต้องการสร้างอวาตาร์ แต่คุณไม่มีเงื่อนงำว่าจะเริ่มต้นที่ไหน? เริ่มที่นี่เลย!
ขั้นตอน

ขั้นตอนที่ 1 คุณจะต้องใช้ GIMP เพื่อแยกสไปรต์และเคลื่อนไหวพวกมัน
PortableApps มีแพ็คเกจที่ไม่ยุ่งยากและไม่ยุ่งยากซึ่งจะไม่ทิ้งความยุ่งเหยิงไว้ในฮาร์ดไดรฟ์ของคุณ

ขั้นตอนที่ 2 เริ่ม GIMP และเปิดสไปรท์ชีตของคุณ
ค้นหาชุดของสไปรต์ที่เหมาะสมเมื่อดูตามลำดับ (โดยปกติคือภาพเคลื่อนไหวที่ทำงานอยู่)

ขั้นตอนที่ 3 เลือกเฟรมแรกของซีรีส์และเลือกด้วยเครื่องมือเลือกสี่เหลี่ยม
ทำการเลือกให้ใหญ่เท่าที่จำเป็นเท่านั้น คุณสามารถเปลี่ยนขนาดของรูปภาพได้ในภายหลังหากจำเป็น

ขั้นตอนที่ 4 เมื่อคุณพอใจกับการเลือกแล้ว ให้กด Ctrl+C เพื่อคัดลอกพิกเซลที่เลือก
จากนั้นกด Ctrl+Shift+V เพื่อวางรูปภาพใหม่

ขั้นตอนที่ 5. ตอนนี้ คุณควรสังเกตว่ามีพื้นหลังเป็นสี
คุณต้องการกำจัดสิ่งนั้นหรือมันจะดูงี่เง่า ขั้นแรก ให้คลิกสีพื้นหลังโดยใช้เครื่องมือ Select By Color จากนั้นกด Delete คุณควรให้เทพดาของคุณอยู่บนกระดานหมากรุกสีเทา (แสดงถึงความโปร่งใส)

ขั้นที่ 6. เลือกเฟรมถัดไปของแอนิเมชั่นจากสไปรท์ชีตของคุณ
คัดลอกและตรวจสอบให้แน่ใจว่ารูปภาพที่ทำงานของคุณเป็นรูปภาพที่เลือกไว้ก่อนที่จะใช้ Paste As New Layer จากเมนูแก้ไข

ขั้นตอนที่ 7 ทำซ้ำสำหรับเฟรมที่เหลือจากแผ่นงานของคุณ
เมื่อคุณพอใจกับสิ่งที่คุณมีแล้ว เลือกส่งออกจากเมนูไฟล์และบันทึกภาพเคลื่อนไหวของคุณเป็นไฟล์ GIF

ขั้นตอนที่ 8 บันทึกไฟล์ของคุณเป็นภาพเคลื่อนไหวเมื่อได้รับแจ้ง
จากนั้นคุณจะเห็นกล่องโต้ตอบอื่นพร้อมตัวเลือกเพิ่มเติม เปลี่ยนตัวเลือกการหน่วงเวลาระหว่างเฟรมตามที่คุณต้องการ ตัวเลือกที่ต่ำกว่าหมายถึงการหน่วงเวลาระหว่างการแสดงแต่ละเลเยอร์น้อยลง เปลี่ยนตัวเลือก "การกำจัดเฟรม" เป็น "หนึ่งเฟรมต่อเลเยอร์ (แทนที่)"