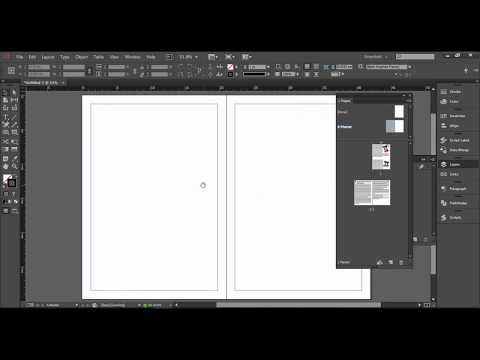Microsoft Excel ทำให้สามารถรับข้อมูลที่เป็นประโยชน์ทุกประเภทจากชุดข้อมูล คุณสามารถคำนวณช่วงของคุณได้ด้วยการคลิกเพียงไม่กี่ครั้ง
ขั้นตอน

ขั้นตอนที่ 1 ค้นหาค่าสูงสุดของข้อมูล
- ในการดำเนินการนี้ ให้เลือกเซลล์ที่คุณต้องการให้แสดงค่าสูงสุด (เช่น อาจสองเซลล์เหนือตำแหน่งที่คุณจะใส่ช่วง)
- พิมพ์ {{{1}}} และระบุเซลล์ที่คุณต้องการค้นหาช่วง ตัวอย่างเช่น คุณอาจเขียน {{{1}}} หรือ {{{1}}}
- กด ↵ Enter

ขั้นตอนที่ 2 ค้นหาค่าต่ำสุดของข้อมูล
- ในการดำเนินการนี้ ให้เลือกเซลล์ที่คุณต้องการให้แสดงค่าต่ำสุด (เช่น อาจมีหนึ่งเซลล์ที่อยู่เหนือตำแหน่งที่คุณจะใส่ช่วง ต่ำกว่าค่าสูงสุด)
- พิมพ์ Min และระบุเซลล์อีกครั้ง ตัวอย่างเช่น คุณอาจเขียน MIN(J7:T1) หรือ MIN(A1:A500)
- กด ↵ Enter

ขั้นตอนที่ 3 ค้นหาช่วง
- พิมพ์ = ในการโทรสำหรับช่วง (อาจต่ำกว่าอีกสองช่วง)
- พิมพ์หมายเลขเซลล์ที่คุณใช้พิมพ์จำนวนสูงสุดก่อน เช่น B1
- แล้วพิมพ์ -.
- พิมพ์จำนวนเซลล์ขั้นต่ำ ตัวอย่างเช่น B2 สูตรของคุณควรอ่านได้ดังนี้: =B1-B2
- กด ↵ Enter
เคล็ดลับ
- ทุกคำสั่งต้องขึ้นต้นด้วยเครื่องหมายเท่ากับ (=).
- คำสั่งต้องเป็นตัวพิมพ์ใหญ่
- คำแนะนำคำสั่งจะปรากฏขึ้นเมื่อคุณคลิกที่ Fx หน้าแถบคำสั่ง