Excel เป็นแอปพลิเคชันสเปรดชีตที่รวมอยู่ในชุดโปรแกรม Microsoft Office ช่วยให้ผู้ใช้สามารถสร้างเอกสารที่นำเสนอข้อมูลในเซลล์ แถว และคอลัมน์ได้อย่างง่ายดาย หากคุณเพิ่งเริ่มใช้โปรแกรมนี้ คุณจำเป็นต้องรู้วิธีการจัดการตารางพื้นฐานใน Excel คุณสามารถเรียนรู้ฟังก์ชันเหล่านี้ได้อย่างง่ายดาย รวมถึงวิธีเพิ่มคอลัมน์ในสเปรดชีตของคุณ
ขั้นตอน

ขั้นตอนที่ 1 เปิด Microsoft Excel
คลิกที่ปุ่ม Start หรือ Orb ที่ด้านล่างขวาของเดสก์ท็อปและเลือก "All Programs" จากรายการเพื่อดูแอปพลิเคชันที่ติดตั้งทั้งหมดบนคอมพิวเตอร์ของคุณ เลือกโฟลเดอร์ "Microsoft Office" และคลิกที่ "Microsoft Excel" เพื่อเปิดใช้งาน

ขั้นตอนที่ 2. เปิดไฟล์
เมื่อคุณเปิด Excel สเปรดชีตใหม่จะถูกสร้างขึ้นโดยอัตโนมัติ
หากคุณมีไฟล์ที่ต้องการแก้ไขอยู่แล้ว ให้คลิกที่ "ไฟล์" ที่ด้านซ้ายบนของหน้าต่างแล้วเลือก "เปิด" หน้าต่าง Windows Explorer จะปรากฏขึ้น ไปที่ตำแหน่งของไฟล์สเปรดชีต และเลือกไฟล์เพื่อเปิด

ขั้นตอนที่ 3 เลือกคอลัมน์
บนสเปรดชีต ให้เลือกตัวอักษรประจำคอลัมน์ที่ด้านบนสุดที่คุณต้องการเพิ่มคอลัมน์ เพียงคลิกที่ตัวอักษรใด ๆ และมันจะเน้นทั้งคอลัมน์
อย่าคลิกเพียงเซลล์เดียว เนื่องจากจะเป็นการเลือกเฉพาะเซลล์นั้น ไม่ใช่ทั้งคอลัมน์

ขั้นตอนที่ 4 แทรกคอลัมน์ใหม่
ขณะที่ไฮไลต์คอลัมน์ ให้คลิกขวาที่ใดก็ได้ตามคอลัมน์ที่เลือก เมนูป๊อปอัปจะปรากฏขึ้น
- คลิกที่ "แทรก" จากเมนูป๊อปอัป และคอลัมน์ทั้งหมดที่เริ่มต้นจากคอลัมน์ที่คุณไฮไลต์จะเลื่อนไปทางขวา เพื่อสร้างคอลัมน์ใหม่
- ตรวจสอบให้แน่ใจว่าคุณคลิกขวาภายในคอลัมน์ที่ไฮไลต์ ไม่ใช่ที่อื่นภายนอก เนื่องจากเมนูป๊อปอัปอื่นจะปรากฏขึ้น
วิดีโอ - การใช้บริการนี้ อาจมีการแบ่งปันข้อมูลบางอย่างกับ YouTube
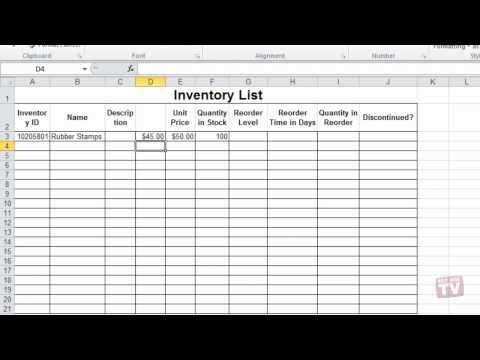
เคล็ดลับ
- ข้อมูลทั้งหมดในคอลัมน์ที่คุณเลือกจะถูกเลื่อนไปทางขวาเช่นกัน
- คอลัมน์ใหม่จะถูกเพิ่มก่อนคอลัมน์ที่คุณเลือก







