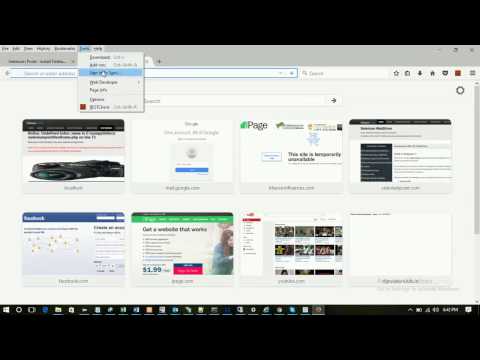Adobe Photoshop มีตัวเลือกการปรับแต่งมากมาย รวมถึงตัวเลือกในการจัดระเบียบพาเนล เมนู และเครื่องมือในลักษณะที่คุณต้องการ เมื่อคุณพบเค้าโครงที่เหมาะกับคุณแล้ว คุณสามารถบันทึกเค้าโครงดังกล่าวเป็นพื้นที่ทำงานและเลือกเค้าโครงจากเมนูหน้าต่างได้อย่างง่ายดาย บทความวิกิฮาวนี้จะแนะนำวิธีการบันทึกพื้นที่ทำงานที่กำหนดเองใน Adobe Photoshop
ขั้นตอน

ขั้นตอนที่ 1 คลิกเมนูหน้าต่าง
เมื่อคุณจัดพื้นที่ทำงานตามที่ต้องการแล้ว ให้คลิกเมนูนี้ที่ด้านบนของหน้าจอ

ขั้นตอนที่ 2 คลิก พื้นที่ทำงาน บนเมนู
เมนูอื่นจะขยาย
ที่นี่คุณจะพบกับพื้นที่ทำงานทั้งหมดของคุณ รวมถึงพื้นที่ที่คุณบันทึกไว้ด้วย

ขั้นตอนที่ 3 คลิก พื้นที่ทำงานใหม่
กล่องโต้ตอบจะปรากฏขึ้น

ขั้นตอนที่ 4 ป้อนชื่อสำหรับพื้นที่ทำงาน
นี่คือลักษณะที่พื้นที่ทำงานที่คุณบันทึกไว้จะปรากฏในรายการพื้นที่ทำงาน

ขั้นตอนที่ 5. เลือกการตั้งค่าการจับภาพของคุณ
สามตัวเลือกที่ด้านล่างเป็นตัวเลือก แต่จะมีประโยชน์หากคุณได้ทำการปรับแต่งอื่นๆ:
- แป้นพิมพ์ลัด บันทึกแป้นพิมพ์ลัดที่คุณตั้งค่าไว้สำหรับเซสชันนี้
- เมนู บันทึกการปรับแต่งเมนูที่คุณทำ
- เครื่องมือ บันทึกการตั้งค่าเครื่องมือทั้งหมดในสถานะปัจจุบัน

ขั้นตอนที่ 6 คลิกบันทึก
ครั้งต่อไปที่คุณเปิด Photoshop ขึ้นมา คุณสามารถเลือกพื้นที่ทำงานที่บันทึกไว้โดยคลิกที่ หน้าต่าง เมนูการเลือก พื้นที่ทำงาน แล้วคลิกชื่อพื้นที่ทำงาน
- หรือคลิกไอคอน Workspace Switcher ที่มุมขวาบนของ Photoshop โดยไอคอนจะดูเหมือนสี่เหลี่ยมจัตุรัสที่มีเมนูทางด้านซ้าย
- พื้นที่ทำงานสุดท้ายที่คุณใช้คือพื้นที่ที่จะโหลดโดยอัตโนมัติในครั้งต่อไปที่คุณเปิด Photoshop ดังนั้น หากคุณปิด Photoshop โดยเลือกพื้นที่ทำงานใหม่ไว้ การเปิด Photoshop ใหม่อีกครั้งจะโหลดพื้นที่ทำงานนั้นโดยอัตโนมัติ

ขั้นตอนที่ 7 คืนค่าพื้นที่ทำงานเดิม
หากคุณต้องการเปลี่ยนกลับไปใช้พื้นที่ทำงาน Photoshop ปกติเมื่อใดก็ได้ มีวิธีดังนี้:
- คลิก หน้าต่าง เมนูและเลือก พื้นที่ทำงาน.
- คลิก สิ่งจำเป็น. การดำเนินการนี้จะคืนค่าพื้นที่ทำงานเริ่มต้น แม้ว่าจะมีขั้นตอนอื่นที่คุณต้องดำเนินการเพื่อนำเค้าโครงแผงเดิมกลับมา
- กลับไปที่ หน้าต่าง และเลือก พื้นที่ทำงาน.
- คลิก Restore Essentials. ตอนนี้คุณกลับมาที่พื้นที่ทำงานเดิมแล้ว