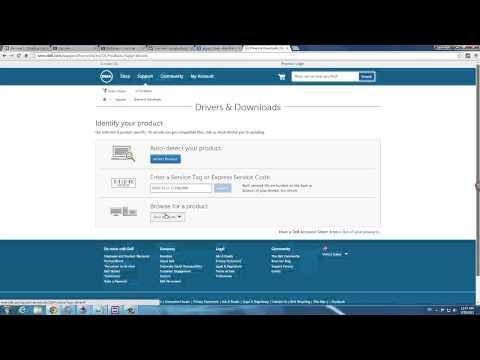การเรียนรู้ที่จะแรเงาทรงกลมออกจากวงกลมจะช่วยพัฒนาทักษะของคุณด้วยการแรเงา การใช้พู่กัน และ Photoshop โดยทั่วไป บทความนี้จะช่วยให้คุณเริ่มต้นได้
ขั้นตอน
วิธีที่ 1 จาก 3: การสร้างวงกลม

ขั้นตอนที่ 1. เปิดเอกสารใหม่ใน Photoshop

ขั้นตอนที่ 2 สร้างเลเยอร์ใหม่ CtrlN หรือคลิกที่ปุ่ม Plus ในกล่องโต้ตอบเลเยอร์ของคุณ

ขั้นตอนที่ 3 เลือกสีที่คุณต้องการให้เป็นและตั้งค่าเป็นสีพื้นหน้าของคุณ
คุณจะต้องทำสิ่งนี้ก่อนที่จะสร้างแวดวงของคุณ

ขั้นตอนที่ 4 คลิกที่เครื่องมือวงรี

ขั้นตอนที่ 5. วาดวงกลม
คลิกที่ใดก็ได้ที่คุณต้องการวางวงกลมของคุณ เริ่มวาด สิ่งนี้จะสร้างวงกลมที่มีเส้นทาง
- หากต้องการให้มันเป็นวงกลมที่สมบูรณ์ ให้กด ⇧ Shift ขณะลากเคอร์เซอร์ของคุณ
- หลังจากที่คุณวาดแล้ว คุณสามารถย้ายมันทีละน้อยได้โดยใช้ปุ่มลูกศรบนแป้นพิมพ์
- กดแป้นเว้นวรรคค้างไว้ขณะสร้างวงกลม และคุณสามารถย้ายในขณะที่สร้างวงกลมได้
- กด ⇧ Shift และ alt=""Image" ค้างไว้เพื่อให้ได้วงกลมที่สมบูรณ์แบบซึ่งคุณสร้างไว้บริเวณกึ่งกลาง แทนที่จะเป็นด้านบนซ้าย ช่วยให้คุณแม่นยำยิ่งขึ้น</li" />
- หรือคุณสามารถใช้เครื่องมือ Elliptical Marquee Tool และเติมด้วยสีที่คุณเลือก กด CtrlDelete เพื่อเติมสีพื้นหลัง

ขั้นตอนที่ 6 ไปที่แท็บ Path และบันทึกเป็นส่วนที่เลือก
เมื่อคุณมีที่ที่ต้องการแล้ว การบันทึกเป็นส่วนที่เลือกหมายความว่าหากคุณต้องการส่วนที่เลือก คุณจะมีประโยชน์ สิ่งนี้สามารถช่วยคุณในการสร้างมาสก์
หากเส้นทางของคุณยังคงเป็นเส้นทาง ให้คลิกที่ไอคอนการเลือกในแท็บเส้นทาง

ขั้นตอนที่ 7 แรสเตอร์วงกลมของคุณถ้าจำเป็น
อาจเป็นวัตถุอัจฉริยะ ดังนั้นให้คลิกขวาที่เลเยอร์แล้วเลือก Rasterize Layer

ขั้นตอนที่ 8 ทำสำเนา
วิธีนี้จะทำให้คุณมีทางเลือกในกรณีที่คุณทำผิดพลาด เป็นนิสัยที่ดีที่จะเข้าไป
วิธีที่ 2 จาก 3: การแรเงาด้วย Burn and Dodge Tools

ขั้นตอนที่ 1 เลือกเครื่องมือเบิร์น

ขั้นตอนที่ 2 ตรวจสอบให้แน่ใจว่าคุณใช้แปรงกลมที่อ่อนนุ่ม
ตรวจสอบความแข็งที่ 0%
ตั้งค่าช่วงเป็น Midtones และเปิดรับแสงประมาณ 5% เพื่อเริ่มต้น คุณอาจต้องปรับเปลี่ยน ทั้งนี้ขึ้นอยู่กับว่าคุณกำลังใช้สไตลัสหรือเมาส์ โดยทั่วไป ผู้ที่ใช้แท็บเล็ตที่มีสไตลัสตั้งค่า Flow เป็น 1 หรือ 2%

ขั้นตอนที่ 3 ตั้งแปรงของคุณให้เป็นขนาดที่ถูกต้อง
สำหรับโครงการนี้ คุณจะต้องให้แปรงของคุณมีขนาดประมาณวงกลมของคุณ เนื่องจากคุณมีแปรงที่นุ่มมาก นั่นคือขนาดที่ดีที่สุดในการไล่ระดับที่เหมาะสมสำหรับทรงกลมของคุณ

ขั้นตอนที่ 4 กด Alt ค้างไว้ในขณะที่เลือกเลเยอร์ใหม่
นี่จะให้กล่องโต้ตอบที่คุณต้องการ
- ตั้งชื่อเลเยอร์ตามที่คุณคิดว่าเหมาะสม
- คลิปเลเยอร์กับวงกลมที่คุณสร้างไว้ก่อนหน้านี้
- เปลี่ยนโหมดเป็นโอเวอร์เลย์
- ทำเครื่องหมายที่ช่องเพื่อเติมสีที่เป็นกลางในการซ้อนทับ (สีเทา 50%)
- ในขณะที่คุณสามารถทำการเปลี่ยนแปลงเหล่านี้ได้โดยตรงบนทรงกลมหรืออะไรก็ตามที่เป็นเป้าหมายของคุณ นั่นเป็นการทำลายล้างและสามารถจำกัดตัวเลือกของคุณได้ในภายหลัง

ขั้นตอนที่ 5. แรเงาด้านล่างของทรงกลม
ตรวจสอบให้แน่ใจว่าคุณยังมีตัวเลือกอยู่ ให้เริ่มแรเงาในสิ่งที่คุณรู้สึกว่าเป็น 'ก้น' ของทรงกลม ทำตามแนวขอบของวงกลม ตรงข้ามกับเส้นตรง

ขั้นตอนที่ 6 ย้ายไปที่เครื่องมือ Dodge

ขั้นตอนที่ 7. ย่อแปรงให้เล็กลงเล็กน้อย
ขนาดที่ต้องการจะแตกต่างกันขึ้นอยู่กับโครงการของคุณ ขนาดประมาณครึ่งหนึ่งของแปรงเครื่องมือเบิร์นที่คุณใช้ขณะเบิร์น

ขั้นตอนที่ 8. แปรงด้านบนตรงข้ามกับตำแหน่งที่คุณวางแรเงา

ขั้นตอนที่ 9 เพิ่มเลเยอร์ใหม่ที่ว่างเปล่า
เลือกแปรงขนอ่อนขนาดใหญ่ที่มีสีพื้นหน้าเป็นสีดำ

ขั้นตอนที่ 10 เพิ่มไปที่ขอบด้านล่าง
ตรวจสอบให้แน่ใจว่าคุณยังมีตัวเลือกและแปรงที่ค่อนข้างใหญ่ ให้ 'กวาดนิ้ว' ไปตามขอบด้านล่างของทรงกลม นี่อาจจะมืดไปหน่อย ดังนั้นให้ปรับความทึบในภายหลัง สิ่งนี้ช่วยให้คุณมีการควบคุมมากขึ้น

ขั้นตอนที่ 11 เพิ่มเลเยอร์ใหม่ที่ว่างเปล่า
เลือกแปรงขนอ่อนขนาดใหญ่ที่มีสีพื้นหน้าเป็นสีขาว สำหรับเลเยอร์นี้ คุณจะต้องเพิ่มไฮไลท์แบบพิเศษ

ขั้นตอนที่ 12. ทำให้แปรงของคุณเล็กลง
ตรงข้ามกับจุดที่คุณเห็นส่วนที่มืดที่สุดของทรงกลม ให้คลิกหนึ่งครั้งเพื่อไฮไลต์แบบพิเศษของคุณ หากยังสว่างไม่พอ ให้คลิกอีกครั้ง ตรวจสอบให้แน่ใจว่าอยู่ในที่เดียวกัน แสงแบบพิเศษจะโฟกัสอยู่บ้างและไม่ทั่วทรงกลม

ขั้นตอนที่ 13 แปลงไฮไลท์
เมื่อคุณมีไฮไลท์อยู่ในตำแหน่งที่ถูกต้องแล้ว ให้กด CtrlT เพื่อแปลงไฮไลท์ของคุณ คุณต้องการทำให้มันดูแบนน้อยลงและเป็นสามมิติมากขึ้นด้วยการปรับมุมมองของมัน

ขั้นตอนที่ 14. กด Ctrl ค้างไว้ขณะคลิกและย้ายจุดแต่ละจุดจนกว่าคุณจะคิดว่ามันถูกต้อง

ขั้นตอนที่ 15. ปรับความทึบจนกว่าคุณจะตัดสินให้ถูกต้อง
วิธีที่ 3 จาก 3: การเพิ่มเงารอง

ขั้นตอนที่ 1 เพิ่มเลเยอร์ใหม่ที่ว่างเปล่า
ใช้เครื่องมือ Elliptical Marquee วาดวงรีที่ยาวและค่อนข้างแบน

ขั้นตอนที่ 2 ย้ายเลเยอร์ลงเพื่อให้อยู่ด้านหลัง (ใต้) เลเยอร์วงกลม

ขั้นตอนที่ 3 สร้างวงรีไม่กว้างเท่าทรงกลมที่คุณสร้างขึ้น

ขั้นตอนที่ 4 ยกเลิกการเลือกวงรี

ขั้นตอนที่ 5. ไปที่ Filter >> Blur >> Gaussian Blur แล้วปรับความเบลอของวงรีให้ดูเหมือนเป็นเงาของทรงกลม
ค่าจะขึ้นอยู่กับสิ่งที่คุณกำลังทำงานอยู่ เลือกตกลง

ขั้นตอนที่ 6 เติมทรงกลมของคุณ
หากคุณต้องการปรับมุมมอง ตำแหน่ง หรือขนาด ให้ใช้ CtrlT เพื่อแปลง
เคล็ดลับ
- 'การเผาไหม้' รูปภาพสร้างหรือเน้นเงา
- 'การหลบ' รูปภาพสร้างหรือเน้นไฮไลท์