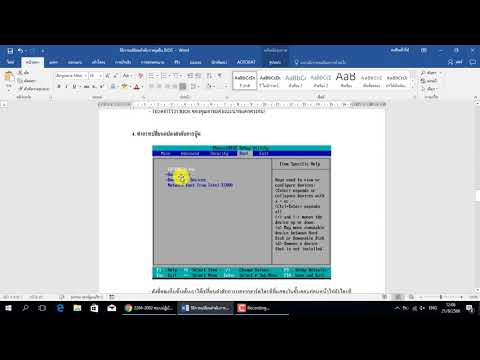คุณสามารถสมัครแผนกับ Photoshop ที่เสนอโดย Adobe เพื่อเพิ่มปริมาณพื้นที่เก็บข้อมูลหรือความเข้ากันได้ระหว่างอุปกรณ์ต่างๆ บทความวิกิฮาวนี้จะแนะนำวิธีการยกเลิกแผนการสมัครสมาชิกของ Adobe ที่คุณซื้อผ่าน Photoshop
ขั้นตอน

ขั้นตอนที่ 1. ลงชื่อเข้าใช้บัญชี Adobe ของคุณที่
เนื่องจากแผนที่คุณซื้อผ่าน Photoshop มักจะนำคุณไปยังเว็บไซต์ Adobe คุณจะต้องเข้าถึงอีกครั้งเพื่อยกเลิกการสมัครสมาชิก

ขั้นตอนที่ 2 คลิก จัดการแผน ภายใต้การสมัครที่คุณต้องการยกเลิก
หากคุณไม่เห็นรายการแผนที่ใช้งานอยู่ ให้คลิกแท็บ "แผนและผลิตภัณฑ์" ที่ด้านบนของหน้า

ขั้นตอนที่ 3 คลิกยกเลิกแผน
คุณควรเห็นสิ่งนี้ที่ด้านขวาของหน้าถัดจาก "เปลี่ยนแผน"

ขั้นตอนที่ 4 คลิกเพื่อเลือกเหตุผลในการยกเลิกแผน
คุณสามารถเลือกเหตุผล เช่น "ฉันใช้ผลิตภัณฑ์ไม่เพียงพอ" หรือ "แพงเกินไป" แต่คุณสามารถเลือกได้เพียงเหตุผลเดียวเท่านั้น

ขั้นตอนที่ 5. คลิกดำเนินการต่อ
คลิกได้หลังจากที่คุณได้เลือกเหตุผลแล้วเท่านั้น

ขั้นตอนที่ 6 ยืนยันว่าคุณต้องการยกเลิกแผนของคุณ
คุณสามารถเลือกที่จะเก็บแผนไว้ ติดต่อ Adobe หรือยกเลิกแผน คุณจะต้องการคลิก ยกเลิกแผนของฉัน เพื่อยืนยันว่าคุณต้องการยกเลิกการสมัครสมาชิก