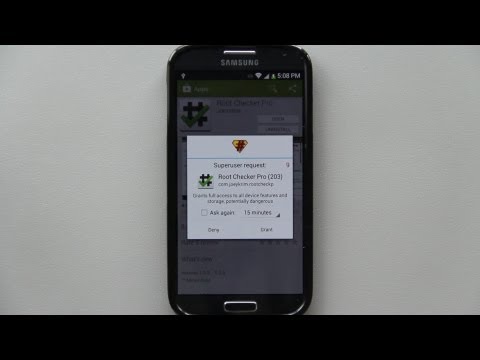บทความวิกิฮาวนี้จะแนะนำวิธีการเพิ่มขนาดกล่องจดหมาย Microsoft Outlook โดยแก้ไขรีจิสทรีของ Windows ไม่มีวิธีเพิ่มขนาดกล่องจดหมายใน Outlook สำหรับ macOS
ขั้นตอน

ขั้นตอนที่ 1. กด ⊞ Win+R
ซึ่งจะเปิดเครื่องมือเรียกใช้

ขั้นตอนที่ 2 พิมพ์ regedit แล้วคลิกตกลง
ข้อความยืนยันจะปรากฏขึ้นเพื่อถามว่าคุณต้องการอนุญาตให้แอปทำงานหรือไม่

ขั้นตอนที่ 3 คลิกใช่
หน้าต่าง regedit จะปรากฏขึ้น

ขั้นตอนที่ 4 ดับเบิลคลิก HKEY_CURRENT_USER
อยู่ในคอลัมน์ด้านซ้าย หลายตัวเลือกจะขยายด้านล่าง

ขั้นตอนที่ 5. ดับเบิลคลิก ซอฟต์แวร์
อาจจะต้องเลื่อนลงมาหน่อยถึงจะเห็น รายชื่อผู้ผลิตซอฟต์แวร์จะปรากฏขึ้น

ขั้นตอนที่ 6 ดับเบิลคลิก Microsoft
รายการผลิตภัณฑ์ของ Microsoft จะปรากฏในคอลัมน์ด้านขวา

ขั้นตอนที่ 7 ดับเบิลคลิก Office (เวอร์ชัน)
แทนที่จะเป็น "(เวอร์ชัน)" คุณจะเห็นเวอร์ชันของ Office ที่คุณใช้อยู่ (2016, 2013 เป็นต้น)

ขั้นตอนที่ 8 ดับเบิลคลิก Outlook

ขั้นตอนที่ 9 ดับเบิลคลิก PST

ขั้นตอนที่ 10. คลิกขวาที่พื้นที่ว่างในแผงด้านขวา
ทำสิ่งนี้ที่ไหนสักแห่งภายใต้บรรทัด "ค่าเริ่มต้น" ที่ด้านบนของแผง เมนูบริบทจะขยายออก

ขั้นตอนที่ 11 คลิกใหม่
เมนูบริบทอื่นจะขยายออก

ขั้นตอนที่ 12. คลิกค่า QWORD (64-บิต) หรือ ค่า QWORD (32 บิต)
เลือกตัวเลือกที่สะท้อนถึงเวอร์ชันของ Windows ของคุณ

ขั้นตอนที่ 13 พิมพ์ MaxLargeFileSize แล้วกด ↵ Enter
ตอนนี้คุณได้สร้างรีจิสตรีคีย์ชื่อ MaxLargeFileSize แล้ว ตอนนี้คุณจะสร้างอีก

ขั้นตอนที่ 14. คลิกขวาที่พื้นที่ว่างของแผงอีกครั้ง

ขั้นตอนที่ 15 คลิกใหม่

ขั้นที่ 16. คลิก QWORD (64-bit) Value หรือ ค่า QWORD (32 บิต)

ขั้นตอนที่ 17. พิมพ์ WarnLargeFileSize แล้วกด ↵ Enter
คีย์ใหม่นี้จะปรากฏด้านล่างคีย์ที่คุณสร้างขึ้นเมื่อสักครู่นี้

ขั้นตอนที่ 18. ดับเบิลคลิก MaxLargeFileSize
กล่องโต้ตอบจะปรากฏขึ้น

ขั้นตอนที่ 19 เลือกทศนิยมหากยังไม่ได้เลือก

ขั้นตอนที่ 20. ป้อนขนาดกล่องจดหมายที่ต้องการเป็น MB
พิมพ์ลงในช่อง "ข้อมูลค่า"
- ตัวอย่างเช่น เมื่อต้องการทำให้เมลบ็อกซ์ของคุณ 75 GB ให้พิมพ์ 75000 ลงในกล่อง
- ขนาดกล่องจดหมายเริ่มต้นสำหรับ Outlook 2013 หรือ 2016 คือ 50 GB ค่าเริ่มต้นสำหรับ Outlook 2003, 2007 และ 2010 คือ 20 GB

ขั้นตอนที่ 21 คลิกตกลง
ตอนนี้ คุณจะทำสิ่งที่คล้ายกันสำหรับคีย์ถัดไป

ขั้นตอนที่ 22. ดับเบิลคลิก WarnLargeFileSize

ขั้นตอนที่ 23. เลือกทศนิยม ถ้ายังไม่ได้เลือก

ขั้นตอนที่ 24. ป้อนขนาดที่คุณต้องการรับการแจ้งเตือนว่าเมลบ็อกซ์ใกล้จะเต็มแล้ว
อีกครั้ง ป้อนสิ่งนี้ใน MB
ตัวอย่างเช่น ถ้าคุณสร้างกล่องจดหมายของคุณ 75000 MB คุณอาจต้องการให้ Outlook เตือนคุณว่าคุณใกล้ถึงขีดจำกัดที่ 72000 MB แล้ว

ขั้นตอนที่ 25 คลิกตกลง
คุณได้อัปเดตรีจิสทรีเพื่อรองรับกล่องจดหมายขนาดใหญ่ใน Outlook แล้ว

ขั้นตอนที่ 26. รีสตาร์ทเครื่องคอมพิวเตอร์ของคุณ
การเปลี่ยนแปลงรีจิสทรีจะไม่มีผลจนกว่าคุณจะรีสตาร์ท Windows