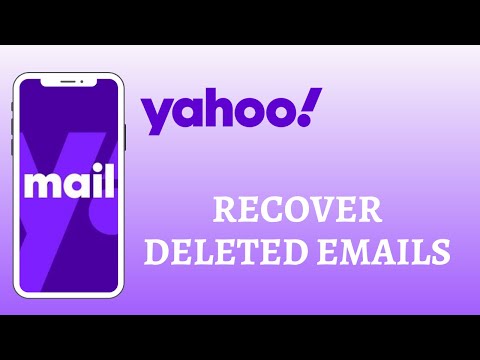บทความวิกิฮาวนี้จะแนะนำวิธีการเพิ่มกล่องจดหมายหรือบัญชีอีเมลอื่นใน Microsoft Outlook บน Mac หรือ PC
ขั้นตอน
วิธีที่ 1 จาก 2: การเพิ่มบัญชีอีเมลทางเว็บ

ขั้นตอนที่ 1 เปิด Microsoft Outlook
คุณจะพบมันใน แอพทั้งหมด ของเมนู Start หากคุณใช้ Windows หรือ แอปพลิเคชั่น โฟลเดอร์ใน macOS
ใช้วิธีนี้ถ้าคุณต้องการเพิ่มกล่องจดหมาย outlook.com, hotmail.com หรือ live.com ลงใน Outlook

ขั้นตอนที่ 2 คลิกเมนูไฟล์
ใกล้มุมซ้ายบนของหน้าจอ

ขั้นตอนที่ 3 คลิกการตั้งค่าบัญชี
เป็นไอคอนแรกในแผงด้านขวา

ขั้นตอนที่ 4 คลิกการตั้งค่าบัญชี…
เป็นตัวเลือกแรกในเมนู

ขั้นตอนที่ 5. คลิกแท็บอีเมล
เป็นแท็บแรกในหน้าต่าง

ขั้นตอนที่ 6. คลิกใหม่…

ขั้นตอนที่ 7 ป้อนที่อยู่อีเมลของบัญชีที่คุณต้องการเพิ่ม

ขั้นตอนที่ 8 คลิก เชื่อมต่อ

ขั้นตอนที่ 9 ป้อนรหัสผ่านสำหรับบัญชีอีเมล
หากคุณต้องการให้ Outlook บันทึกรหัสผ่านเพื่อที่คุณจะได้ไม่ต้องป้อนรหัสผ่านอีก ให้ทำเครื่องหมายที่ช่องข้าง “จดจำข้อมูลประจำตัวของฉัน”

ขั้นตอนที่ 10 คลิกตกลง
กล่องจดหมายใหม่จะปรากฏในรายการทางด้านซ้ายของหน้าจอ
วิธีที่ 2 จาก 2: การเพิ่ม Exchange Mailbox อื่น

ขั้นตอนที่ 1 เปิด Microsoft Outlook
คุณจะพบมันใน แอพทั้งหมด ของเมนู Start หากคุณใช้ Windows หรือ แอปพลิเคชั่น โฟลเดอร์ใน macOS
ใช้วิธีนี้ถ้าคุณต้องการเพิ่มกล่องจดหมาย Exchange อื่นใน Outlook เช่น กล่องจดหมายที่ใช้ร่วมกันซึ่งตั้งค่าโดยผู้ดูแลระบบของคุณ

ขั้นตอนที่ 2 คลิกเมนูไฟล์
ซึ่งจะนำคุณไปยังแท็บข้อมูลของหน้าจอข้อมูลบัญชี

ขั้นตอนที่ 3 คลิกการตั้งค่าบัญชี
เป็นไอคอนแรกในแผงด้านขวา

ขั้นตอนที่ 4 คลิกการตั้งค่าบัญชี…
เป็นตัวเลือกแรกในเมนู

ขั้นตอนที่ 5. คลิกบัญชีปัจจุบันของคุณ
อยู่ภายใต้หัวข้อ "ชื่อ" ในส่วนหลัก

ขั้นตอนที่ 6 คลิก เปลี่ยน…

ขั้นตอนที่ 7 คลิกการตั้งค่าเพิ่มเติม…
ที่เป็นปุ่มมุมขวาล่างของหน้าต่าง

ขั้นตอนที่ 8 คลิกแท็บขั้นสูง

ขั้นตอนที่ 9 คลิก เพิ่ม…

ขั้นตอนที่ 10. ป้อนชื่อกล่องจดหมายและคลิกตกลง
กล่องจดหมายจะปรากฏภายใต้ส่วนหัว "กล่องจดหมาย"

ขั้นตอนที่ 11 คลิกสมัคร

ขั้นตอนที่ 12 คลิกตกลง
เพิ่มกล่องจดหมายแล้ว อาจจะต้องคลิก ปิด I เพื่อออกจากพื้นที่การตั้งค่าบัญชี