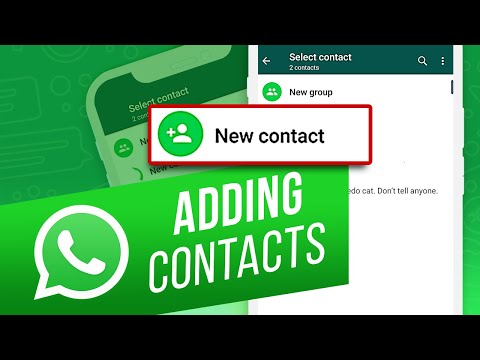บทความวิกิฮาวนี้จะแนะนำวิธีการบันทึกข้อความอีเมลจาก Microsoft Outlook เป็นไฟล์ PDF ใน Windows หรือ macOS
ขั้นตอน
วิธีที่ 1 จาก 2: Windows

ขั้นตอนที่ 1 เปิด Microsoft Outlook
เปิดเมนูเริ่ม คลิก แอพทั้งหมด, ขยาย Microsoft Office แล้วเลือก Microsoft Outlook.

ขั้นตอนที่ 2 คลิกข้อความที่คุณต้องการบันทึกเป็น PDF
จะเปิดขึ้นในบานหน้าต่างการอ่าน

ขั้นตอนที่ 3 คลิกเมนูไฟล์
ที่มุมซ้ายบนของ Outlook

ขั้นตอนที่ 4 คลิกพิมพ์
ในคอลัมน์ทางด้านซ้ายของหน้าจอ

ขั้นตอนที่ 5. คลิกเมนูแบบเลื่อนลง "เครื่องพิมพ์"
รายการเครื่องพิมพ์และตัวเลือกอื่นๆ จะปรากฏขึ้น

ขั้นตอนที่ 6 คลิก Microsoft Print to PDF
สิ่งนี้บอกให้ Outlook "พิมพ์" ข้อความเป็น PDF

ขั้นตอนที่ 7 คลิกพิมพ์
เป็นไอคอนเครื่องพิมพ์ขนาดใหญ่ใต้ส่วนหัว "พิมพ์" ซึ่งจะเปิดหน้าต่าง "บันทึกผลงานเครื่องพิมพ์"

ขั้นตอนที่ 8 ไปที่โฟลเดอร์ที่คุณต้องการบันทึกไฟล์

ขั้นตอนที่ 9 ป้อนชื่อไฟล์
พิมพ์ลงในช่อง "File name" ทางด้านล่างของหน้าต่าง

ขั้นตอนที่ 10 คลิกบันทึก
ขณะนี้ข้อความถูกบันทึกเป็นไฟล์ PDF ในโฟลเดอร์ที่เลือก
วิธีที่ 2 จาก 2: macOS

ขั้นตอนที่ 1 เปิด Microsoft Outlook บน Mac ของคุณ
คุณมักจะพบมันใน แอปพลิเคชั่น โฟลเดอร์เช่นเดียวกับ Launchpad

ขั้นตอนที่ 2 คลิกข้อความที่คุณต้องการพิมพ์
ซึ่งจะเปิดข้อความในบานหน้าต่างการอ่าน

ขั้นตอนที่ 3 คลิกเมนูไฟล์
ที่มุมซ้ายบนของหน้าจอ

ขั้นตอนที่ 4 คลิกพิมพ์
ซึ่งจะเปิดหน้าต่างพิมพ์

ขั้นตอนที่ 5. คลิกเมนูแบบเลื่อนลง “PDF”
ที่มุมซ้ายล่างของหน้าต่าง

ขั้นตอนที่ 6 เลือก บันทึกเป็น PDF

ขั้นตอนที่ 7 พิมพ์ชื่อสำหรับ PDF
สิ่งนี้จะเข้าสู่ฟิลด์ "บันทึกเป็น"

ขั้นตอนที่ 8 เลือกตำแหน่งบันทึก
ในการดำเนินการนี้ ให้คลิกลูกศรถัดจากฟิลด์ "บันทึกเป็น" จากนั้นไปที่โฟลเดอร์ที่ต้องการ

ขั้นตอนที่ 9 คลิกบันทึก
ตอนนี้ PDF ถูกบันทึกลงในโฟลเดอร์ที่เลือกแล้ว