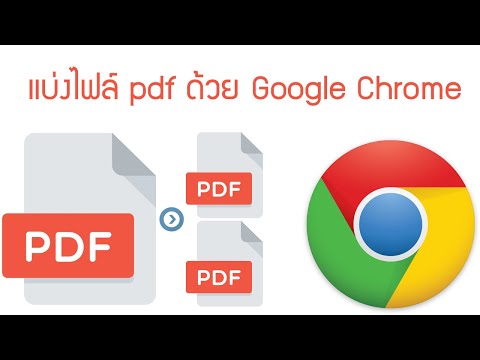บทความวิกิฮาวนี้จะแนะนำวิธีการบันทึกข้อความ Gmail เป็นไฟล์ PDF ในโทรศัพท์หรือแท็บเล็ต Android
ขั้นตอน

ขั้นตอนที่ 1. เปิด Gmail บน Android ของคุณ
ที่เป็นไอคอนซองจดหมายสีแดงขาว ปกติจะอยู่ในหน้าจอหลัก

ขั้นตอนที่ 2. แตะข้อความที่คุณต้องการบันทึก

ขั้นตอนที่ 3 แตะ ⁝
ที่มุมขวาบนของหน้าจอ

ขั้นตอนที่ 4. แตะพิมพ์
ทางด้านล่างของเมนู

ขั้นตอนที่ 5. แตะลูกศรชี้ลงถัดจากเครื่องพิมพ์
ที่มุมซ้ายบนของหน้าจอ

ขั้นตอนที่ 6 แตะบันทึกเป็น PDF

ขั้นตอนที่ 7 แตะไอคอน PDF
ใกล้มุมขวาบนของหน้าจอ

ขั้นตอนที่ 8 เลือกตำแหน่งบันทึก
หากคุณไม่เห็นรายการโฟลเดอร์ ให้แตะ ≡ ที่มุมซ้ายบนของหน้าจอ เลือกที่เก็บข้อมูลภายในหรือภายนอก แล้วเลือกโฟลเดอร์

ขั้นตอนที่ 9 แตะบันทึก
ที่มุมขวาล่างของหน้าจอ ขณะนี้ข้อความถูกบันทึกลงในโฟลเดอร์ที่เลือกเป็นไฟล์ PDF