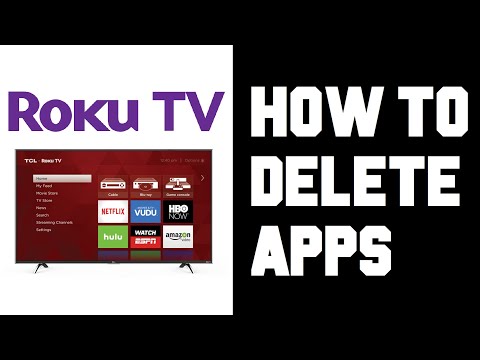บทความวิกิฮาวนี้จะแนะนำวิธีการสร้างภาพแทนข้อมูลใน Microsoft Excel โดยใช้กราฟแท่ง
ขั้นตอน
ส่วนที่ 1 จาก 2: การเพิ่มข้อมูล

ขั้นตอนที่ 1 เปิด Microsoft Excel
ที่เป็นรูปตัว "X" สีขาวบนพื้นเขียว
หากคุณต้องการสร้างกราฟจากข้อมูลที่มีอยู่แล้ว ให้ดับเบิลคลิกที่เอกสาร Excel ที่มีข้อมูลนั้นเพื่อเปิดและไปยังส่วนถัดไป

ขั้นตอนที่ 2 คลิก สมุดงานเปล่า (พีซี) หรือ สมุดงาน Excel (Mac)
ที่ด้านซ้ายบนของหน้าต่างเทมเพลต

ขั้นตอนที่ 3 เพิ่มป้ายกำกับสำหรับแกน X และ Y ของกราฟ
โดยคลิกที่ A1 เซลล์ (แกน X) แล้วพิมพ์ฉลาก จากนั้นทำเช่นเดียวกันสำหรับ B1 เซลล์ (แกน Y)
ตัวอย่างเช่น กราฟที่วัดอุณหภูมิในหนึ่งสัปดาห์เป็นวันอาจมี "วัน" เป็น A1 และ "อุณหภูมิ" ใน B1.

ขั้นตอนที่ 4 ป้อนข้อมูลสำหรับแกน X และ Y ของกราฟ
เมื่อต้องการทำเช่นนี้ คุณจะต้องพิมพ์ตัวเลขหรือคำลงใน NS หรือ NS เพื่อนำไปใช้กับแกน X หรือ Y ตามลำดับ
เช่น พิมพ์ "วันจันทร์" ลงในตัว A2 เซลล์และ "70" ลงใน B2 ฟิลด์อาจแสดงว่าเป็น 70 องศาในวันจันทร์

ขั้นตอนที่ 5. ป้อนข้อมูลของคุณให้เสร็จสิ้น
เมื่อการป้อนข้อมูลของคุณเสร็จสมบูรณ์ คุณก็พร้อมที่จะใช้ข้อมูลเพื่อสร้างกราฟแท่ง
ส่วนที่ 2 จาก 2: การสร้างกราฟ

ขั้นตอนที่ 1. เลือกข้อมูลทั้งหมดของคุณ
โดยคลิกที่ A1 เซลล์ กด ⇧ Shift ค้างไว้ แล้วคลิกค่าด้านล่างใน NS คอลัมน์. การดำเนินการนี้จะเลือกข้อมูลทั้งหมดของคุณ
หากกราฟของคุณใช้ตัวอักษรคอลัมน์ ตัวเลข และอื่นๆ ต่างกัน อย่าลืมคลิกเซลล์ซ้ายบนสุดในกลุ่มข้อมูลของคุณ จากนั้นคลิกที่ด้านล่างขวาขณะกด ⇧ Shift ค้างไว้

ขั้นตอนที่ 2 คลิกแท็บ แทรก
ทางด้านบนของหน้าต่าง Excel ทางขวาของ บ้าน แท็บ

ขั้นตอนที่ 3 คลิกไอคอน "แผนภูมิแท่ง"
ไอคอนนี้อยู่ในกลุ่ม "แผนภูมิ" ด้านล่างและทางด้านขวาของ แทรก แท็บ; มันคล้ายกับชุดของแท่งแนวตั้งสามแท่ง

ขั้นตอนที่ 4 คลิกตัวเลือกกราฟแท่ง
เทมเพลตที่คุณสามารถใช้ได้จะแตกต่างกันไปตามระบบปฏิบัติการของคุณ และคุณซื้อ Excel หรือไม่ แต่ตัวเลือกยอดนิยมบางอย่างมีดังนี้:
- คอลัมน์ 2 มิติ - แสดงข้อมูลของคุณด้วยแถบแนวตั้งที่เรียบง่าย
- คอลัมน์สามมิติ - นำเสนอแถบแนวตั้งสามมิติ
- 2-D บาร์ - นำเสนอกราฟอย่างง่ายพร้อมแถบแนวนอนแทนที่จะเป็นกราฟแนวตั้ง
- บาร์สามมิติ - นำเสนอแถบแนวนอนสามมิติ

ขั้นตอนที่ 5. ปรับแต่งรูปลักษณ์ของกราฟของคุณ
เมื่อคุณตัดสินใจเลือกรูปแบบกราฟแล้ว คุณสามารถใช้ส่วน "ออกแบบ" ใกล้กับด้านบนของหน้าต่าง Excel เพื่อเลือกเทมเพลตอื่น เปลี่ยนสีที่ใช้ หรือเปลี่ยนประเภทกราฟทั้งหมด
- หน้าต่าง "การออกแบบ" จะปรากฏขึ้นเมื่อคุณเลือกกราฟเท่านั้น หากต้องการเลือกกราฟ ให้คลิกที่กราฟ
- คุณยังสามารถคลิกชื่อกราฟเพื่อเลือกแล้วพิมพ์ชื่อใหม่ โดยทั่วไป ชื่อเรื่องจะอยู่ที่ด้านบนสุดของหน้าต่างกราฟ
กราฟแท่งตัวอย่าง

ตัวอย่างกราฟแท่งแนวนอน

ตัวอย่างกราฟแท่งแนวตั้ง

ตัวอย่างกราฟแท่งแบบเรียงซ้อน
เคล็ดลับ
- สามารถคัดลอกกราฟแล้ววางลงในโปรแกรม Microsoft Office อื่นๆ เช่น Word หรือ PowerPoint
- หากกราฟของคุณเปลี่ยนแกน x และ y จากตารางของคุณ ไปที่แท็บ "การออกแบบ" และเลือก "สลับแถว/คอลัมน์" เพื่อแก้ไข