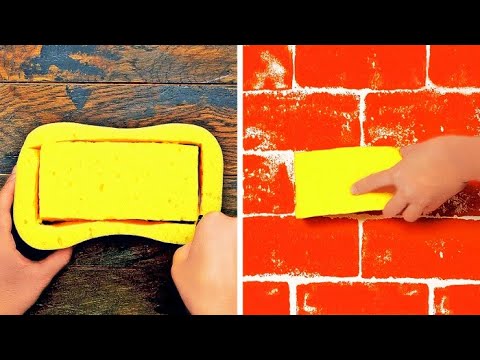บทความวิกิฮาวนี้จะแนะนำวิธีการดาวน์โหลดไฟล์สำรองจาก Google Drive ลงคอมพิวเตอร์ หากคุณใช้ Google Backup and Sync เพื่อซิงค์พีซีหรือ Mac ของคุณกับ Google Drive คุณสามารถดาวน์โหลดไฟล์ที่ซิงค์ได้ทุกที่ที่คุณลงชื่อเข้าใช้ อย่างไรก็ตาม ขึ้นอยู่กับการตั้งค่าของคุณ หากคุณลบไฟล์ที่ซิงค์ออกจากคอมพิวเตอร์ของคุณ ไฟล์นั้นอาจถูกลบไปด้วย จาก Google ไดรฟ์
ขั้นตอน
วิธีที่ 1 จาก 2: การใช้ Google ไดรฟ์บนเว็บ

ขั้นตอนที่ 1 ไปที่ https://drive.google.com ในเว็บเบราว์เซอร์
หากคุณยังไม่ได้ลงชื่อเข้าใช้บัญชี Google ของคุณ คุณควรดำเนินการทันที
หากคุณซิงค์ไฟล์กับ Google ไดรฟ์โดยใช้การสำรองและซิงค์ข้อมูล การลบไฟล์ในคอมพิวเตอร์อาจลบไฟล์นั้นใน Google ไดรฟ์ด้วย ขึ้นอยู่กับการตั้งค่าสำรองและซิงค์ข้อมูลของคุณ ดูวิธีกู้คืนไฟล์ที่ถูกลบจากคอมพิวเตอร์ของคุณ หากคุณไม่สามารถดาวน์โหลดไฟล์สำรองด้วยวิธีนี้

ขั้นตอนที่ 2 คลิกสามเหลี่ยมถัดจาก "คอมพิวเตอร์
นี่แสดงรายการคอมพิวเตอร์ทั้งหมดที่ได้รับการกำหนดค่าให้สำรองข้อมูลไปยัง Google ไดรฟ์ของคุณ

ขั้นตอนที่ 3 ไปที่ไฟล์หรือโฟลเดอร์ที่คุณต้องการดาวน์โหลด
หากคุณต้องการดาวน์โหลดข้อมูลสำรองทั้งหมดในคราวเดียว ให้อยู่ในตำแหน่งที่คุณอยู่ มิฉะนั้น ให้คลิกสามเหลี่ยมข้างชื่อคอมพิวเตอร์ของคุณเพื่อดูโฟลเดอร์ที่สำรองข้อมูลไว้

ขั้นตอนที่ 4 คลิกขวาที่ไฟล์ โฟลเดอร์ หรือชื่อคอมพิวเตอร์ที่คุณต้องการดาวน์โหลด
หากคุณต้องการดาวน์โหลดข้อมูลสำรองทั้งหมดเป็นไฟล์ ZIP ให้คลิกขวาที่ชื่อคอมพิวเตอร์ มิฉะนั้น ให้คลิกขวาที่โฟลเดอร์หรือไฟล์ที่ต้องการ

ขั้นตอนที่ 5. คลิกดาวน์โหลด
หากคุณกำลังดาวน์โหลดไฟล์ที่สำรองไว้ไฟล์เดียว ไฟล์นั้นจะดาวน์โหลดไปยังโฟลเดอร์ดาวน์โหลดเริ่มต้นของคุณ หรือแจ้งให้คุณเลือกโฟลเดอร์ดาวน์โหลดแล้วคลิก บันทึก.
หากคุณกำลังดาวน์โหลดโฟลเดอร์หรือข้อมูลสำรองของคอมพิวเตอร์ทั้งเครื่อง ไฟล์จะถูกบีบอัดเป็นไฟล์ ZIP ไฟล์เดียว คุณสามารถดูความคืบหน้าได้ที่มุมขวาล่างของหน้าจอ เมื่อไฟล์พร้อม เลือกตำแหน่งดาวน์โหลดแล้วคลิก บันทึก.
วิธีที่ 2 จาก 2: การใช้ Google Backup and Sync

ขั้นตอนที่ 1 เปิดการสำรองและซิงค์ข้อมูล
ที่มุมขวาบนของ Mac หรือมุมขวาล่างของ Windows
หากคุณซิงค์ไฟล์กับ Google ไดรฟ์โดยใช้การสำรองและซิงค์ข้อมูล การลบไฟล์ในคอมพิวเตอร์อาจลบไฟล์นั้นใน Google ไดรฟ์ด้วย ขึ้นอยู่กับการตั้งค่าของคุณ ค่าเริ่มต้น. อ่านต่อเพื่อเรียนรู้วิธีตรวจสอบการตั้งค่าการซิงค์ของคุณอีกครั้งและเปลี่ยนแปลงหากจำเป็น

ขั้นตอนที่ 2. คลิกเมนู ⋮
ที่มุมขวาบนของแอพ

ขั้นตอนที่ 3 คลิกการตั้งค่า
ซึ่งจะแสดงการตั้งค่าการซิงค์ของคุณ

ขั้นตอนที่ 4 คลิกชื่อคอมพิวเตอร์ของคุณ
ที่มุมซ้ายบนของแอพ

ขั้นตอนที่ 5. ตรวจสอบการตั้งค่าการซิงค์ของคุณ
ใต้ "Google ไดรฟ์" คุณจะเห็นตัวเลือกที่เลือกจาก "นำรายการที่ซิงค์ระหว่าง Google ไดรฟ์กับคอมพิวเตอร์เครื่องนี้ออก" ตัวเลือกนี้กำหนดว่าการลบไฟล์ในคอมพิวเตอร์จะเป็นการลบไฟล์ออกจาก Google ไดรฟ์ด้วยหรือไม่
-
ลบทั้งสองสำเนาเสมอ:
หากเลือกตัวเลือกนี้ ไฟล์และโฟลเดอร์ที่ซิงค์ที่คุณลบออกจากคอมพิวเตอร์จะถูกลบออกจาก Google ไดรฟ์ทันที ซึ่งหมายความว่าหากคุณกำลังค้นหาไฟล์ที่คุณลบไป คุณอาจไม่พบไฟล์นั้นใน Google ไดรฟ์ ดูวิธีกู้คืนไฟล์ที่ถูกลบจากคอมพิวเตอร์ของคุณ หากคุณไม่สามารถดาวน์โหลดไฟล์ที่สำรองไว้ด้วยวิธีนี้
-
อย่าลบทั้งสองสำเนา:
ตัวเลือกนี้หมายความว่าการลบไฟล์หรือโฟลเดอร์ในคอมพิวเตอร์ของคุณจะไม่ส่งผลต่อสำเนาที่ซิงค์ของไฟล์นั้นใน Google ไดรฟ์ คุณสามารถกู้คืนจากข้อมูลสำรองของคุณ
-
ถามก่อนลบทั้งสองสำเนา:
ตัวเลือกนี้เป็นทางออกที่ดีที่สุด เมื่อคุณลบไฟล์ออกจากคอมพิวเตอร์ Google ไดรฟ์จะถามว่าคุณต้องการลบสำเนาสำรองด้วยหรือไม่ หากคุณปฏิเสธ ไฟล์จะยังคงอยู่ใน Google ไดรฟ์ของคุณ เผื่อว่าคุณต้องดาวน์โหลดอีกครั้ง

ขั้นตอนที่ 6 คลิก Google ไดรฟ์
อยู่ในแผงด้านซ้าย

ขั้นตอนที่ 7 ตัดสินใจว่าจะซิงค์อะไรกับคอมพิวเตอร์ของคุณ
ถ้าคุณต้องการซิงค์เนื้อหาใน Google ไดรฟ์ของคุณกับคอมพิวเตอร์ที่คุณกำลังใช้อยู่ ให้เลือก "ซิงค์ไดรฟ์ของฉันกับคอมพิวเตอร์เครื่องนี้ " จากนั้นเลือกโฟลเดอร์ที่จะซิงค์
ในการซิงค์ทุกอย่างใน Google ไดรฟ์กับคอมพิวเตอร์ของคุณ ให้เลือก ซิงค์ทุกอย่างในไดรฟ์ของฉัน.

ขั้นตอนที่ 8 คลิกตกลง
ข้อมูลที่เลือกจาก Google Drive ของคุณจะซิงค์กับคอมพิวเตอร์ของคุณ