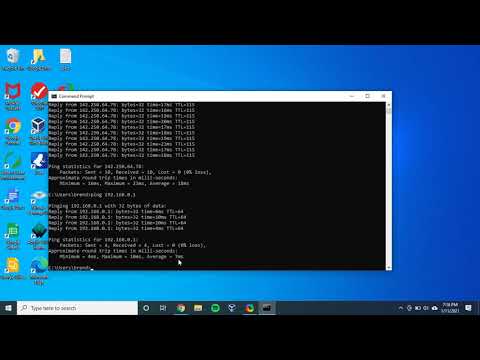คุณสามารถแสดงเนื้อหาของแคชระบบชื่อโดเมน ("DNS") ได้โดยใช้แอปพรอมต์คำสั่งบนพีซีหรือแอปเทอร์มินัลบน Mac จากนั้นสามารถล้างข้อมูลผ่านชุดคำสั่งต่างๆ หรือโดยการรีเซ็ตโหมดเครื่องบินบนมือถือ แคช DNS มีหน้าที่ในการจัดทำรายการไซต์ที่คุณเยี่ยมชม แต่ข้อผิดพลาด DNS สามารถป้องกันไม่ให้คุณดูไซต์เหล่านี้ได้ การแสดงและล้างแคชจะช่วยแก้ไขข้อผิดพลาดเหล่านี้
ขั้นตอน
วิธีที่ 1 จาก 3: การล้างแคช DNS บนโทรศัพท์หรือแท็บเล็ต

ขั้นตอนที่ 1. ปิดแอพทั้งหมดเพื่อเตรียมล้างแคช DNS ของคุณ
คุณไม่สามารถดูแคช DNS บนมือถือได้ แต่คุณสามารถล้างแคชและแก้ไขข้อผิดพลาด DNS หรือ "หมดเวลา" ที่คุณพบได้
ตรวจสอบให้แน่ใจว่าปิดเบราว์เซอร์ของคุณโดยเฉพาะ

ขั้นตอนที่ 2. เปิดเมนู "การตั้งค่า"
เลื่อนไปจนเจอเมนู "Wi-Fi"
สำหรับ Android ให้ค้นหาเมนู "ไร้สายและเครือข่าย" ใน "การตั้งค่า"

ขั้นตอนที่ 3 เลือกแท็บ "Wi-Fi" จากนั้นปัดสวิตช์ "Wi-Fi" ไปทางซ้าย
รอจนกว่าตัวบ่งชี้ข้อมูลของคุณจะปรากฏที่มุมซ้ายบนของโทรศัพท์
หากคุณมี Android ให้แตะสวิตช์ "Wi-Fi" เพื่อปิด wifi

ขั้นตอนที่ 4 ปัดสวิตช์ wifi ของโทรศัพท์ของคุณอีกครั้ง
รอจนกระทั่งไอคอน wifi ปรากฏขึ้น จากนั้นกลับไปที่เมนู "การตั้งค่า"

ขั้นตอนที่ 5. เปิด "โหมดเครื่องบิน" แล้วปิดอีกครั้ง
ค้นหา "โหมดเครื่องบิน" ที่ด้านบนของเมนูการตั้งค่าบน iPhone โปรดรอสักครู่ (เพื่อให้สัญญาณ wifi ที่มุมซ้ายบนหายไป) ก่อนปิดโหมดเครื่องบินอีกครั้ง การดำเนินการนี้จะรีเซ็ตการตั้งค่าเครือข่ายของคุณ ซึ่งจะทำให้แคช DNS ล้างข้อมูลได้
สำหรับ Android เลือก "เพิ่มเติม" ในเมนูการตั้งค่าเพื่อเข้าถึงการสลับการตั้งค่าโหมดเครื่องบิน

ขั้นตอนที่ 6 กดปุ่ม "ล็อคหน้าจอ" ค้างไว้ จากนั้นปัดปุ่ม "เลื่อนเพื่อปิดเครื่อง" ไปทางขวา
การดำเนินการนี้จะปิดโทรศัพท์ของคุณและล้างแคช DNS ของคุณ ทิ้งโทรศัพท์ไว้อย่างน้อย 15 วินาที
ถ้าใช้ Android ให้กดปุ่ม "Power" ค้างไว้ แล้วแตะ "Power off" ในเมนูที่โผล่มา

ขั้นตอนที่ 7 กดปุ่ม "ล็อคหน้าจอ" ค้างไว้จนกว่าหน้าจอจะสว่างขึ้น
การดำเนินการนี้จะเปิดโทรศัพท์ของคุณอีกครั้ง

ขั้นตอนที่ 8 ยืนยันว่าการล้างแคช DNS ของคุณทำงาน
ใช้เบราว์เซอร์ของโทรศัพท์เพื่อเยี่ยมชมไซต์ที่คุณพบข้อผิดพลาด DNS ตอนนี้คุณควรจะสามารถเข้าถึงไซต์ได้แล้ว!
การโหลดไซต์ที่ใช้บ่อยของคุณเป็นครั้งแรกหลังจากล้าง DNS จะใช้เวลานานกว่าปกติ เนื่องจากแคช DNS ของคุณกำลังได้รับการอัปเดต
วิธีที่ 2 จาก 3: การดู DNS Cache บนพีซี

ขั้นตอนที่ 1. เปิดเมนู Start และคลิกที่ "All Apps"
สำหรับระบบปฏิบัติการรุ่นก่อนหน้า ให้แทนที่การคลิก "แอปทั้งหมด" ด้วยการคลิก "โปรแกรมทั้งหมด" จากนั้นเลือก "อุปกรณ์เสริม"

ขั้นตอนที่ 2. คลิก "ระบบ Windows"

ขั้นตอนที่ 3 คลิกขวาที่แอพ "Command Prompt" และเลือก "Run as Administrator"
ซึ่งควรเปิด "Command Prompt" พร้อมการเข้าถึงแบบเต็ม ให้คุณป้อนคำสั่งของระบบได้

ขั้นตอนที่ 4. พิมพ์ "ipconfig /displaydns" โดยไม่ใส่เครื่องหมายคำพูด
ตรวจสอบการพิมพ์ของคุณอีกครั้ง จากนั้นกด ↵ Enter เพื่อดูแคช

ขั้นตอนที่ 5. ตรวจสอบแคช DNS โดยเลื่อนผ่านอินเทอร์เฟซ "พรอมต์คำสั่ง"
คุณสามารถใช้ผลการค้นหาเพื่อดูที่อยู่ IP ของไซต์ที่เข้าชมบ่อย หรือคุณสามารถล้างแคช DNS ของคุณ
แคช DNS ยังเก็บประวัติการท่องเว็บของคุณด้วย แม้ว่าคุณจะล้างข้อมูลออกจากเบราว์เซอร์ก็ตาม

ขั้นตอนที่ 6. ล้างแคชโดยพิมพ์ "ipconfig /flushdns"
อย่าใส่เครื่องหมายคำพูด หากคุณพบข้อผิดพลาด DNS ในเบราว์เซอร์ การล้างแคชจะช่วยแก้ปัญหานี้ได้ การฟลัชชิงยังสามารถช่วยให้คอมพิวเตอร์ของคุณทำงานได้เร็วขึ้นด้วยการทำให้ข้อมูลเว็บไซต์ของคุณเป็นปัจจุบันอยู่เสมอ

ขั้นตอนที่ 7 ยืนยันว่าการล้างแคช DNS ของคุณทำงาน
เปิดเบราว์เซอร์และไปที่ไซต์ที่คุณพบข้อผิดพลาด DNS ก่อนหน้านี้ ตอนนี้คุณสามารถเข้าถึงไซต์ได้แล้ว!
การโหลดไซต์หลังจากล้าง DNS มักจะใช้เวลานานกว่าปกติ
วิธีที่ 3 จาก 3: การดู DNS Cache บน Mac

ขั้นตอนที่ 1. เปิด "สปอตไลท์"
ไอคอนของ Spotlight คือแว่นขยายที่มุมขวาบนของหน้าจอ

ขั้นที่ 2. ค้นหา "terminal" และเปิดแอพ Terminal
เทอร์มินัลช่วยให้คุณเข้าถึงข้อมูลระบบ เช่น แคช DNS ผ่านคำสั่งที่พิมพ์

ขั้นตอนที่ 3 พิมพ์ "sudo Discoveryutil udnscachestats" ลงใน Terminal
อย่าใส่เครื่องหมายคำพูด กด ⏎ Return เมื่อเสร็จแล้ว
- ส่วน "sudo" ของคำสั่งจะตั้งค่าส่วนที่เหลือของคำสั่งสำหรับ "สิทธิ์การใช้งานรูท" ซึ่งช่วยให้คุณสามารถดูข้อมูลระบบที่ละเอียดอ่อนได้
- ส่วน "discoveryutil" ของคำสั่งขอข้อมูล DNS จากระบบของคุณ
- ส่วน "udnscachestats" ของคำสั่งจะแสดงหนึ่งในสองส่วนของแคช DNS ของคุณ

ขั้นตอนที่ 4 ป้อนรหัสผ่านผู้ดูแลระบบของคุณลงใน Terminal
นี่ควรเป็นรหัสผ่านที่คุณใช้เข้าสู่ระบบ กด ⏎ Return เมื่อคุณพิมพ์เสร็จ เทอร์มินัลควรแสดงแคช Unicast DNS ของคุณ
- แคช Unicast DNS (UDNS) จะแปลที่อยู่เว็บไซต์ (เช่น Facebook) เป็นที่อยู่ IP เพื่อให้คอมพิวเตอร์ของคุณใช้ในการค้นหาในอนาคต
- ด้วย Unicast ที่อยู่ของคุณจะส่งคำขอที่อยู่ IP หนึ่งรายการไปยังหนึ่งเซิร์ฟเวอร์ต่อไซต์ โดยไม่คำนึงถึงจำนวนเซิร์ฟเวอร์ที่มีอยู่ หากเซิร์ฟเวอร์นั้นไม่ตอบสนอง คุณจะพบข้อผิดพลาด DNS

ขั้นตอนที่ 5 ดูแคช Unicast DNS โดยเลื่อนผ่าน Terminal
คุณสามารถใช้ผลการค้นหาเพื่อดูที่อยู่ IP ของไซต์ที่เข้าชมบ่อยได้ หากคุณพบข้อผิดพลาด DNS แคช UDNS จะเป็นตำแหน่งที่เกิดปัญหามากที่สุด
คุณยังสามารถใช้แคช UDNS เพื่อตรวจสอบประวัติไซต์ล่าสุดของคุณได้ คุณจะต้องตรวจสอบแคช Multicast DNS ด้วยสำหรับรายงานฉบับสมบูรณ์

ขั้นตอนที่ 6 ปิดและเปิด Terminal อีกครั้ง
ซึ่งจะช่วยคุณหลีกเลี่ยงข้อผิดพลาดของคำสั่งเมื่อตรวจสอบส่วนถัดไปของแคช DNS ของคุณ

ขั้นตอนที่ 7 พิมพ์ "sudo Discoveryutil mdnscachestats" ลงใน Terminal
อย่าใส่เครื่องหมายคำพูด กด ⏎ Return เมื่อเสร็จแล้ว
- ส่วน "sudo" ของคำสั่งจะตั้งค่าส่วนที่เหลือของคำสั่งสำหรับ "สิทธิ์การใช้งานรูท" ซึ่งช่วยให้คุณสามารถดูข้อมูลระบบที่ละเอียดอ่อนได้
- ส่วน "discoveryutil" ของคำสั่งขอข้อมูล DNS จากระบบของคุณ
- ส่วน "mdnscachestats" ของคำสั่งจะแสดงแคช DNS แบบหลายผู้รับของคุณ

ขั้นตอนที่ 8 ป้อนรหัสผ่านผู้ดูแลระบบของคุณลงใน Terminal
นี่ควรเป็นรหัสผ่านที่คุณใช้เข้าสู่ระบบ กด ⏎ Return เมื่อคุณพิมพ์เสร็จ Terminal ควรแสดงแคช Multicast DNS ของคุณ
- แคช Multicast DNS (MDNS) ยังแปลที่อยู่เว็บไซต์ (เช่น Facebook) เป็นที่อยู่ IP เพื่อให้คอมพิวเตอร์ของคุณใช้ในการค้นหาในอนาคต
- ด้วย Multicast ที่อยู่ของคุณจะส่งคำขอที่อยู่ IP หลายรายการไปยังเซิร์ฟเวอร์หลายเครื่องต่อไซต์ หากเซิร์ฟเวอร์หนึ่งไม่ตอบสนอง คุณยังคงมีการเชื่อมต่อกับเซิร์ฟเวอร์อื่นหลายรายการ ซึ่งหมายความว่าคุณมีโอกาสน้อยที่จะพบข้อผิดพลาด DNS บนเครือข่าย Multicast มากกว่าในเครือข่าย Unicast

ขั้นตอนที่ 9 ดูแคช Multicast DNS โดยการเลื่อน
คุณสามารถใช้ผลการค้นหาเพื่อดูที่อยู่ IP ของไซต์ที่เข้าชมบ่อยได้
คุณยังสามารถใช้แคช MDNS เพื่อตรวจสอบประวัติไซต์ล่าสุดของคุณได้ การตรวจสอบแคช MDNS ร่วมกับแคช UDNS จะทำให้คุณมีรายงานประวัติฉบับสมบูรณ์

ขั้นตอนที่ 10. ล้างแคช DNS ของคุณ
พิมพ์ "sudo dscacheutil -flushcache; sudo killall -HUP mDNSResponder; say cache flushed" ลงใน Terminal กด ⏎ Return เพื่อสิ้นสุดการล้าง การดำเนินการนี้จะรีเซ็ตข้อมูลเว็บไซต์ที่บันทึกไว้และล้างข้อผิดพลาด DNS ที่คุณอาจพบ คำสั่งนี้เหมาะสำหรับ OS X เวอร์ชันล่าสุด (10.11)
- คำสั่งนี้จะล้างแคชทั้งสองส่วน (UDNS และ MDNS) การล้างข้อมูลทั้งสองส่วนจะช่วยแก้ไขข้อผิดพลาดในปัจจุบันและป้องกันไม่ให้เกิดข้อผิดพลาดในอนาคต ดังนั้นคุณควรล้างข้อมูลทั้งสองส่วนเพื่อความสอดคล้องกัน การล้างแคชจะไม่เป็นอันตรายต่อคอมพิวเตอร์ของคุณ
- คำสั่ง Terminal เพื่อล้างแคช DNS จะแตกต่างกันไปตามเวอร์ชันของ OS X ค้นหาว่าคุณกำลังใช้เวอร์ชันใดโดยไปที่เมนู Apple แล้วเลือก "เกี่ยวกับ Mac เครื่องนี้"
- สำหรับ OS X 10.10.4 ขึ้นไป ให้พิมพ์ "sudo dscacheutil -flushcache; sudo killall -HUP mDNSResponder; say cache flushed"
- สำหรับ OS X 10.10 ถึง 10.10.3 ผู้ใช้ควรพิมพ์ "sudo Discoveryutil mdnsflushcache; sudo Discoveryutil udnsflushcaches; say flushed"
- สำหรับ OS X 10.7 ถึง 10.9 ให้พิมพ์ "sudo killall -HUP mDNSResponder"
- สำหรับ OS X 10.5 ถึง 10.6 ให้พิมพ์ "sudo dscacheutil -flushcache"
- สำหรับ OS X 10.3 ถึง 10.4 ให้พิมพ์ "lookupd -flushcache"

ขั้นตอนที่ 11 ยืนยันว่าการล้างแคช DNS ของคุณทำงาน
ใช้เบราว์เซอร์ที่คุณเลือกเพื่อเยี่ยมชมไซต์ที่คุณพบข้อผิดพลาด DNS ตอนนี้คุณควรจะสามารถเข้าถึงไซต์ได้แล้ว!
การโหลดไซต์ที่ใช้บ่อยของคุณเป็นครั้งแรกหลังจากล้าง DNS จะใช้เวลานานกว่าปกติ เนื่องจากแคช DNS ของคุณกำลังได้รับการอัปเดต
เคล็ดลับ
การเปิดและปิดโหมดเครื่องบินแล้วรีสตาร์ทแท็บเล็ตหรือโทรศัพท์มือถือควรล้างแคช DNS เสมอ
คำเตือน
- คุณควรสำรองข้อมูลคอมพิวเตอร์และตรวจสอบคำสั่งทั้งหมดของคุณอีกครั้งเพื่อความถูกต้องก่อนป้อนคำสั่งใน Command Prompt หรือ Terminal
- ระวังการดูหรือรีเซ็ตแคช DNS ในที่ทำงานหรือคอมพิวเตอร์ที่ใช้ร่วมกัน อย่าลืมขออนุญาตก่อนเสมอ