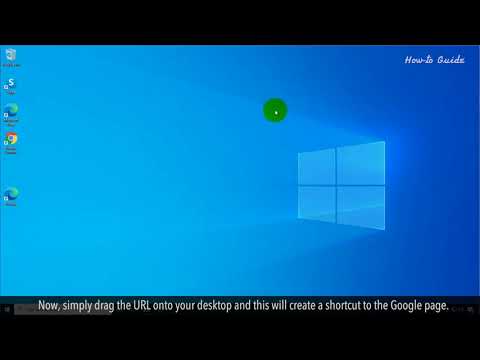Notepad ซึ่งเป็นโปรแกรมแก้ไขข้อความฟรีของ Windows ยังเป็นโปรแกรมแก้ไขโค้ดที่มีความสามารถอีกด้วย คุณสามารถใช้คำสั่งง่ายๆ ของ Windows ใน Notepad เพื่อสร้างไฟล์ที่จะปิดคอมพิวเตอร์ของคุณเมื่อคุณเรียกใช้ นี่เป็นวิธีที่ดีหากคุณต้องการบันทึกการคลิกไว้สำหรับการปิดระบบในอนาคต หรือคุณต้องการเล่นตลกกับเพื่อน
ขั้นตอน

ขั้นตอนที่ 1. เปิดแผ่นจดบันทึก
นี่คือโปรแกรมแก้ไขข้อความฟรีที่มาพร้อมกับ Windows ทุกรุ่น คุณสามารถใช้มันเพื่อสร้างคำสั่งที่เมื่อรันจะปิด Windows ให้คุณ
คุณหา Notepad ได้โดยคลิกเมนู Start แล้วเลือก "Programs" → "Accessories" → "Notepad" หรือคลิกเมนู Start พิมพ์ notepad แล้วกด ↵ Enter

ขั้นตอนที่ 2. พิมพ์
shutdown.exe -s ในบรรทัดแรก
นี่คือคำสั่งให้ปิดเครื่องคอมพิวเตอร์

ขั้นตอนที่ 3 เพิ่มตัวจับเวลาโดยใช้ไฟล์
-NS ธง. โดยค่าเริ่มต้น กระบวนการปิดระบบจะล่าช้า 30 วินาที คุณสามารถเปลี่ยนได้โดยใช้ -t gflag กับจำนวนวินาทีที่คุณต้องการหน่วงเวลา
- ตัวอย่างเช่น หากต้องการสร้างคำสั่งปิดระบบที่รอ 45 วินาที ให้พิมพ์ shutdown.exe -s -t 45
- ในการสร้างคำสั่งปิดเครื่องที่จะปิดเครื่องคอมพิวเตอร์ทันที ให้พิมพ์ shutdown.exe -s -t 00

ขั้นตอนที่ 4. เพิ่มข้อความที่จะแสดง
หากต้องการ คุณสามารถเพิ่มข้อความส่วนบุคคลในการแจ้งการปิดระบบโดยใช้แฟล็ก -c จากตัวอย่างข้างต้น ให้พิมพ์ shutdown.exe -s -t 45 -c "comment" ความคิดเห็นจะต้องอยู่ในเครื่องหมายคำพูด
ตัวอย่างเช่น คุณสามารถแจ้งให้ผู้ใช้ทราบระยะเวลาก่อนที่การปิดระบบจะเริ่มขึ้นโดยพิมพ์ shutdown.exe -s -t 45 -c "Computer will shut down in 45 seconds"

ขั้นตอนที่ 5. คลิก "ไฟล์" และเลือก "บันทึกเป็น"
คุณจะต้องบันทึกไฟล์เป็นแบตช์ไฟล์ ซึ่ง Windows สามารถดำเนินการเพื่อเรียกใช้คำสั่งปิดระบบได้

ขั้นตอนที่ 6 คลิกเมนูแบบเลื่อนลง "บันทึกเป็นประเภท" และเลือก "ไฟล์ทั้งหมด (*
*)".
ซึ่งจะทำให้คุณสามารถเปลี่ยนประเภทไฟล์ได้

ขั้นตอนที่ 7 ลบไฟล์
.txt จากท้ายชื่อไฟล์
แทนที่ด้วย.bat
หากคุณไม่เห็นนามสกุลไฟล์สามตัวอักษร คลิกที่นี่

ขั้นตอนที่ 8 บันทึกไฟล์
สำเนาใหม่จะถูกสร้างขึ้นด้วยนามสกุล.bat และจะมีไอคอนที่แตกต่างจากไฟล์ข้อความมาตรฐาน

ขั้นตอนที่ 9 เรียกใช้ไฟล์ที่สร้างขึ้นใหม่เพื่อเรียกใช้กระบวนการปิดระบบของคุณ
การปิดระบบจะเกิดขึ้นตามกฎที่คุณสร้างขึ้น