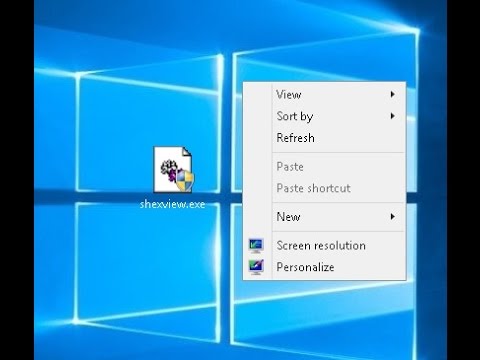บทความวิกิฮาวนี้จะแนะนำวิธีการเปิด iMessage บนคอมพิวเตอร์ Mac iMessages เป็นแอพ Messenger สำหรับผลิตภัณฑ์ Apple เช่น iPhone และ Mac
ขั้นตอน

ขั้นตอนที่ 1. เปิดหน้าต่าง Finder ใหม่
ที่เป็นไอคอนรูปหน้ายิ้มสีฟ้าขาว ทางซ้ายสุดของ Dock ของ Mac

ขั้นตอนที่ 2 คลิกแอปพลิเคชัน
ในคอลัมน์ด้านซ้ายของหน้าต่าง Finder

ขั้นตอนที่ 3 คลิกแอป "ข้อความ"
เป็นแอพของกรอบคำพูดสีน้ำเงินและสีขาว ซึ่งจะเปิดแอปข้อความ

ขั้นตอนที่ 4 คลิกข้อความ
ในแถบเมนูด้านบน
หากไม่มี Apple ID ที่เชื่อมโยงกับแอพ Messages ระบบอาจแจ้งให้คุณลงชื่อเมื่อแอพ Messages เริ่มทำงานในครั้งแรก ถ้าใช่ ให้เข้าสู่ระบบด้วยที่อยู่อีเมลและรหัสผ่านที่เชื่อมโยงกับ Apple ID ของคุณและคลิก เข้าสู่ระบบ.

ขั้นตอนที่ 5. คลิกการตั้งค่า
เป็นตัวเลือกที่ 2 ในเมนูที่ขยายลงมา

ขั้นตอนที่ 6 คลิก บัญชี
ที่ไอคอนเป็นสีฟ้า มีสัญลักษณ์ "@" สีขาวด้านใน

ขั้นตอนที่ 7 คลิกบัญชีที่คุณต้องการใช้กับ iMessage
คลิกบัญชีที่แสดงในคอลัมน์ด้านซ้ายเพื่อเลือก