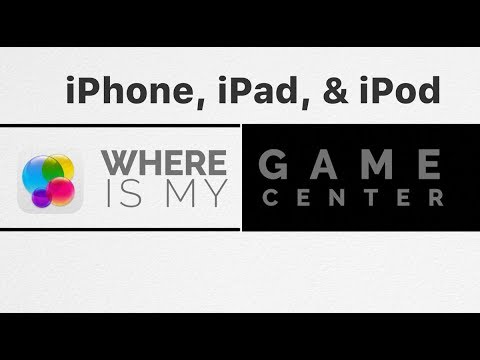บทความวิกิฮาวนี้จะแนะนำวิธีการใช้ภาพสต็อกในอุปกรณ์ของ Apple เป็นพื้นหลังสำหรับหน้าจอโฮมและ/หรือหน้าจอล็อคของ iPhone
ขั้นตอน
วิธีที่ 1 จาก 2: การใช้ภาพสต็อกในตัว

ขั้นตอนที่ 1. เปิดการตั้งค่า iPhone ของคุณ
ที่เป็นไอคอนฟันเฟืองสีเทาในหน้า home ของ iPhone

ขั้นตอนที่ 2 เลื่อนลงแล้วแตะวอลเปเปอร์
คุณจะพบได้ในกลุ่มตัวเลือกที่สามในหน้านี้

ขั้นตอนที่ 3 แตะเลือกวอลเปเปอร์ใหม่
ที่ด้านบนของหน้าจอ

ขั้นตอนที่ 4. เลือกอัลบั้มภาพสต็อก
Apple มีอัลบั้มภาพสต็อกสองถึงสามอัลบั้มที่แสดงไว้ที่นี่:
- พลวัต - ประกอบด้วยภาพถ่ายที่เรียบง่ายพร้อมคุณสมบัติไดนามิก (เช่น พวกมันเคลื่อนไหว) ภาพถ่ายที่นี่คล้ายกับสกรีนเซฟเวอร์คอมพิวเตอร์พื้นฐาน
- ภาพนิ่ง - คุณจะพบภาพนิ่งความละเอียดสูงได้ที่นี่
- มีชีวิต (iPhone 6 ขึ้นไป) - อัลบั้มนี้เก็บคลิปวิดีโอสั้นๆ ที่มีความคมชัดสูง ซึ่งสามารถเล่นได้โดยการแตะหน้าจอค้างไว้

ขั้นตอนที่ 5. เลือกภาพสต็อก
โปรดทราบว่าการใช้รูปภาพจาก พลวัต หรือ มีชีวิต โฟลเดอร์จะทำให้แบตเตอรี่หมดเร็วกว่าการใช้ภาพนิ่ง

ขั้นตอนที่ 6 เลือกตัวเลือกการแสดงผล
อีกครั้ง คุณจะเห็นตัวเลือกสองถึงสามตัวเลือกที่ด้านล่างของหน้าจอ:
- ยังคง - ตัวเลือกนี้ทำให้รูปภาพของคุณนิ่งสนิท โดยไม่คำนึงถึงการเปลี่ยนแปลงในตำแหน่ง iPhone ใช้ได้กับภาพสต็อกทั้งหมด
- ทัศนคติ - การเลือกตัวเลือกนี้จะทำให้รูปภาพของคุณขยับเล็กน้อยทุกครั้งที่คุณเอียง iPhone ใช้ได้กับภาพสต็อกทั้งหมด
- มีชีวิต - เมื่อเปิดใช้งานตัวเลือกนี้ คุณสามารถแตะหน้าจอค้างไว้เพื่อดูภาพเคลื่อนไหวที่คุณเลือก ใช้ได้กับภาพถ่ายไดนามิกและไลฟ์

ขั้นตอนที่ 7 แตะตั้งค่า
ที่ด้านล่างของหน้าจอ

ขั้นตอนที่ 8 เลือกตำแหน่งวอลเปเปอร์
คุณสามารถใช้วอลเปเปอร์ที่คุณเลือกกับตำแหน่งต่อไปนี้:
- ล็อคหน้าจอ (ตั้งค่าล็อคหน้าจอ)
- หน้าจอหลัก (ตั้งค่าหน้าจอหลัก)
- ทั้งหน้าจอหลักและหน้าจอล็อค (ตั้งค่าทั้งคู่)

ขั้นตอนที่ 9 เพลิดเพลินกับพื้นหลังใหม่ของคุณ
หลังจากเลือกตำแหน่งวอลเปเปอร์ที่คุณต้องการแล้ว รูปภาพสต็อกของคุณจะถูกนำไปใช้ทันที
วิธีที่ 2 จาก 2: การดาวน์โหลดภาพสต็อก

ขั้นตอนที่ 1. เปิดเบราว์เซอร์ Safari ของ iPhone
ที่เป็นไอคอนเข็มทิศในหน้า Home ของ iPhone
คุณยังสามารถใช้เว็บเบราว์เซอร์อื่น (เช่น Google, Firefox เป็นต้น) สำหรับวิธีนี้ได้

ขั้นตอนที่ 2. แตะแถบค้นหา
ทางด้านบนของหน้าจอ iPhone

ขั้นตอนที่ 3 พิมพ์ "วอลเปเปอร์ iPhone" ลงในแถบค้นหา
เพื่อให้แน่ใจว่าคุณจะได้ผลลัพธ์ที่แม่นยำที่สุด ให้ลองเพิ่มหมายเลขรุ่น iPhone ของคุณต่อจากคำว่า "iPhone" ที่นี่
เช่น หากคุณมี iPhone 7 ให้พิมพ์ "วอลเปเปอร์ iPhone 7" ลงในแถบค้นหา

ขั้นตอนที่ 4 แตะไป
ที่มุมขวาล่างของหน้าจอ

ขั้นตอนที่ 5. ตรวจสอบผลลัพธ์
คุณยังสามารถเลือก รูปภาพ เพื่อดูผลการค้นหาที่เจาะจงมากขึ้น

ขั้นตอนที่ 6. เลือกรูปภาพที่คุณชอบ

ขั้นตอนที่ 7 แตะรูปภาพค้างไว้
หลังจากนั้นไม่กี่วินาที คุณจะเห็นเมนูปรากฏขึ้น
หาก iPhone ของคุณเปิดใช้งาน 3D Touch อย่ากดแรงเกินไป มิฉะนั้นคุณจะเปิดหน้าเว็บของรูปภาพ

ขั้นตอนที่ 8 เลือก บันทึกรูปภาพ
เพื่อดาวน์โหลดรูปภาพที่คุณเลือกไปยังม้วนฟิล์ม หลังจากดาวน์โหลดรูปภาพของคุณเสร็จแล้ว คุณจะต้องตั้งค่าเป็นวอลเปเปอร์โดยเลือกจาก รูปภาพทั้งหมด อัลบั้มระหว่างขั้นตอนการสร้างวอลเปเปอร์