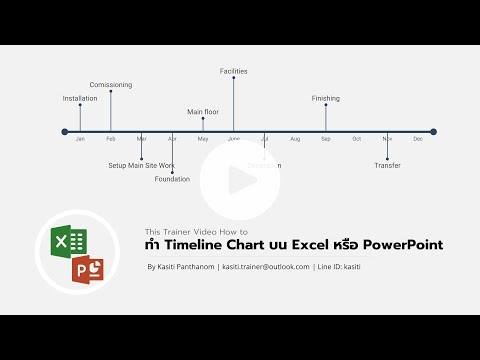บทความวิกิฮาวนี้จะแนะนำวิธีการเปลี่ยนความสูงของแถวใน Excel เป็นตัวเลขเฉพาะหรือปรับให้พอดีกับเนื้อหาโดยอัตโนมัติ
ขั้นตอน
วิธีที่ 1 จาก 2: การเปลี่ยนความสูงของแถวเป็นตัวเลขเฉพาะ

ขั้นตอนที่ 1 เปิดโครงการของคุณใน Excel
คุณสามารถเปิดโครงการของคุณภายใน Excel ได้โดยคลิก เปิด จากแท็บไฟล์ หรือคุณสามารถคลิกขวาที่ไฟล์ในเบราว์เซอร์ไฟล์แล้วคลิก เปิดด้วย และ Excel.
วิธีนี้ใช้ได้กับ Excel เวอร์ชันใหม่กว่าบนพีซีหรือ Mac

ขั้นตอนที่ 2 คลิกแถวที่คุณต้องการเปลี่ยน
คุณสามารถคลิกที่หมายเลขแถวเพื่อเลือกทั้งแถว แถวควรไฮไลต์เพื่อระบุว่าเลือกแล้ว
คุณสามารถเลือกหลายแถวได้โดยการลากเมาส์ไปไว้เหนือแต่ละแถว

ขั้นตอนที่ 3 คลิกแท็บหน้าแรก
คุณจะพบสิ่งนี้ในริบบิ้นแก้ไขเหนือเอกสารของคุณ

ขั้นตอนที่ 4 คลิกรูปแบบ
คุณจะพบสิ่งนี้ในการจัดกลุ่มเซลล์ด้วย Insert and Delete
ในแอพมือถือ ให้แตะ จัดรูปแบบขนาดเซลล์.

ขั้นตอนที่ 5. คลิกความสูงของแถว
คุณจะเห็นรายการนี้อยู่ภายใต้ส่วนหัว "ขนาดเซลล์" กล่องจะปรากฏขึ้นหลังจากที่คุณคลิกรายการเมนูนี้
ในแอพมือถือ คุณจะเห็นช่องสำหรับป้อนความสูงของแถว แตะในกล่องเพื่อเปิดใช้งานแป้นพิมพ์ของคุณ

ขั้นตอนที่ 6 ป้อนความสูงที่คุณต้องการ
มีหน่วยเป็นพิกเซล เช่น ขนาดตัวอักษร

ขั้นตอนที่ 7 คลิกตกลง
คุณจะเห็นการเปลี่ยนแปลงของคุณนำไปใช้เมื่อกล่องป๊อปอัปหายไป
วิธีที่ 2 จาก 2: การเปลี่ยนความสูงของแถวเป็นอัตโนมัติ

ขั้นตอนที่ 1 เปิดโครงการของคุณใน Excel
คุณสามารถเปิดโครงการของคุณภายใน Excel ได้โดยคลิก เปิด จากแท็บไฟล์ หรือคุณสามารถคลิกขวาที่ไฟล์ในเบราว์เซอร์ไฟล์แล้วคลิก เปิดด้วย และ Excel.
วิธีนี้ใช้ได้กับ Excel เวอร์ชันใหม่กว่าบนพีซีหรือ Mac

ขั้นตอนที่ 2 คลิกแถวที่คุณต้องการเปลี่ยน
คุณสามารถคลิกที่หมายเลขแถวเพื่อเลือกทั้งแถว แถวควรไฮไลต์เพื่อระบุว่าเลือกแล้ว
คุณสามารถเลือกหลายแถวได้โดยการลากเมาส์ไปไว้เหนือแต่ละแถว

ขั้นตอนที่ 3 คลิกแท็บหน้าแรก
คุณจะพบสิ่งนี้ในริบบิ้นแก้ไขเหนือเอกสารของคุณ

ขั้นตอนที่ 4 คลิกรูปแบบ
คุณจะพบสิ่งนี้ในการจัดกลุ่มเซลล์ด้วย Insert and Delete
ในแอพมือถือ ให้แตะ จัดรูปแบบขนาดเซลล์.

ขั้นตอนที่ 5 คลิก ปรับความสูงของแถวให้พอดีอัตโนมัติ
คุณจะเห็นรายการนี้อยู่ภายใต้ส่วนหัว "ขนาดเซลล์"
- ในแอพมือถือ ให้แตะ ปรับความสูงของแถวอัตโนมัติ และเซลล์ของคุณจะปรับโดยอัตโนมัติ
- คุณยังสามารถคลิกสองครั้งที่ขอบแถวในแถวที่เลือกเพื่อปรับเนื้อหาให้พอดีอัตโนมัติ