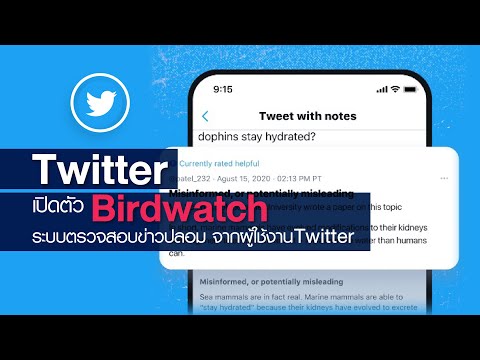แทนที่จะต้องดูลักษณะย่อหน้าของ Microsoft Word ทุกรูปแบบเพื่อค้นหารูปแบบที่คุณต้องการ ให้ลองดูเฉพาะลักษณะที่ใช้ในเอกสารปัจจุบัน คุณจะต้องติดตั้ง Word เวอร์ชันบนอุปกรณ์ Windows หรือ macOS เนื่องจากตัวเลือกนี้ยังไม่พร้อมใช้งานสำหรับ Android, iOS และ Office Online
ขั้นตอน
วิธีที่ 1 จาก 3: Word for Mac 2016

ขั้นตอนที่ 1. เปิดเอกสารของคุณใน Word

ขั้นตอนที่ 2 คลิกแท็บหน้าแรก
นี่คือแท็บแรกในแถบเครื่องมือที่ด้านบนของหน้าจอ

ขั้นตอนที่ 3 คลิกไอคอนบานหน้าต่างลักษณะที่ด้านขวาของแถบเครื่องมือ
บานหน้าต่างลักษณะจะปรากฏที่ด้านขี่ของหน้าจอ โดยแสดงรายการของทุกสไตล์ใน Word

ขั้นที่ 4. ทำเครื่องหมายถูกข้าง “Show Styles Guides
” ตอนนี้กล่องเครื่องมือสไตล์จะแสดงเฉพาะสไตล์ที่ใช้ในเอกสารปัจจุบันเท่านั้น หากต้องการดูรายละเอียดของสไตล์ (เช่น ขนาดฟอนต์ สี ฯลฯ) ให้วางเมาส์เหนือชื่อ
- ชื่อลักษณะแต่ละอันนำหน้าด้วยกล่องสีที่มีตัวเลข
- ตอนนี้กล่องสียังปรากฏที่ด้านซ้ายของเอกสารของคุณอีกด้วย

ขั้นตอนที่ 5. เปรียบเทียบกล่องสีในกล่องเครื่องมือลักษณะกับกล่องในเอกสารของคุณ
- ตัวอย่างเช่น หากสไตล์ “ปกติ” แสดงกล่องสีน้ำเงินที่มี 1 แต่ละย่อหน้าที่ใช้ลักษณะนั้นจะแสดงกล่องสีน้ำเงินที่มี 1 ด้วย
- เมื่อต้องการกำหนดลักษณะอื่นให้กับย่อหน้า ให้เน้นย่อหน้านั้นแล้วคลิกลักษณะในกล่องเครื่องมือลักษณะ
วิธีที่ 2 จาก 3: Word for Mac 2011

ขั้นตอนที่ 1. เปิดเอกสารของคุณใน Word

ขั้นตอนที่ 2 คลิกเมนูมุมมองที่ด้านบนของหน้าจอ

ขั้นตอนที่ 3 คลิก พิมพ์เค้าโครง

ขั้นตอนที่ 4 คลิกแสดงหรือซ่อนกล่องเครื่องมือบนแถบเครื่องมือ
ปุ่มอาจปรากฏเป็นไอคอนของสี่เหลี่ยมจัตุรัสที่มีเส้นแนวนอนสามเส้น โดยมีสี่เหลี่ยมสีแดงเล็กกว่าอยู่ด้านบน เมื่อคลิกแล้ว กล่องเครื่องมือ "สไตล์" จะปรากฏขึ้น

ขั้นตอนที่ 5. คลิก ¶ ที่มุมซ้ายบนของกล่องเครื่องมือ
กล่องเครื่องมือสไตล์จะแสดงรายการสไตล์ที่พร้อมใช้งานทั้งหมดใน Word

ขั้นที่ 6. ทำเครื่องหมายถูกข้าง “Show Styles Guides
” ตอนนี้กล่องเครื่องมือสไตล์จะแสดงเฉพาะสไตล์ที่ใช้ในเอกสารปัจจุบันเท่านั้น หากต้องการดูรายละเอียดของสไตล์ (เช่น ขนาดฟอนต์ สี ฯลฯ) ให้วางเมาส์เหนือชื่อ
- ชื่อลักษณะแต่ละอันนำหน้าด้วยกล่องสีที่มีตัวเลข
- ตอนนี้กล่องสียังปรากฏที่ด้านซ้ายของเอกสารของคุณอีกด้วย

ขั้นตอนที่ 7 เปรียบเทียบกล่องสีในกล่องเครื่องมือลักษณะกับกล่องในเอกสารของคุณ
- ตัวอย่างเช่น หากสไตล์ “ปกติ” แสดงกล่องสีน้ำเงินที่มี 1 แต่ละย่อหน้าที่ใช้ลักษณะนั้นจะแสดงกล่องสีน้ำเงินที่มี 1 ด้วย
- เมื่อต้องการกำหนดลักษณะอื่นให้กับย่อหน้า ให้เน้นย่อหน้านั้นแล้วคลิกลักษณะในกล่องเครื่องมือลักษณะ
วิธีที่ 3 จาก 3: Word สำหรับ Windows

ขั้นตอนที่ 1. เปิดเอกสารของคุณใน Word

ขั้นตอนที่ 2 คลิกแท็บหน้าแรก

ขั้นตอนที่ 3 กด Alt+⇧ Shift+Ctrl+S
บานหน้าต่างลักษณะจะเปิดขึ้นทางด้านขวาของหน้าจอ โดยแสดงรายการสไตล์ทั้งหมดใน Word
คุณยังสามารถเปิดบานหน้าต่างลักษณะโดยคลิกลูกศรเล็กๆ ที่มุมล่างขวาของแถบเครื่องมือ "สไตล์" ที่ด้านบนของหน้าจอ

ขั้นตอนที่ 4 คลิกลิงก์ตัวเลือกที่ด้านล่างของบานหน้าต่างลักษณะ

ขั้นตอนที่ 5. คลิกเมนูแบบเลื่อนลงใต้ “เลือกรูปแบบที่จะแสดง
”

ขั้นตอนที่ 6 เลือกในเอกสารปัจจุบันจากเมนูแบบเลื่อนลง

ขั้นตอนที่ 7 ทำเครื่องหมายถัดจาก "การจัดรูปแบบระดับย่อหน้า
ช่องกาเครื่องหมายอื่นๆ ควรเว้นว่างไว้

ขั้นตอนที่ 8 คลิกตกลง
ตอนนี้บานหน้าต่างลักษณะจะแสดงเฉพาะลักษณะย่อหน้าที่ใช้ในเอกสารปัจจุบันเท่านั้น

ขั้นตอนที่ 9 คลิกที่ใดก็ได้ในเอกสารของคุณเพื่อดูว่ามีการใช้รูปแบบใด
สไตล์ที่ใช้ในย่อหน้าที่คุณคลิกจะปรากฏในบานหน้าต่างลักษณะ
- วางเมาส์เหนือชื่อของสไตล์ในบานหน้าต่างลักษณะเพื่อดูรายละเอียด เช่น ขนาดแบบอักษร ใบหน้า และสี
- หากต้องการแก้ไขสไตล์ ให้วางเมาส์เหนือชื่อแล้วคลิกลูกศรเล็กๆ
- ในการเปลี่ยนลักษณะของส่วนของเอกสารของคุณ ให้ไฮไลท์ส่วนที่คุณต้องการเปลี่ยน จากนั้นคลิกสไตล์ในบานหน้าต่างลักษณะ