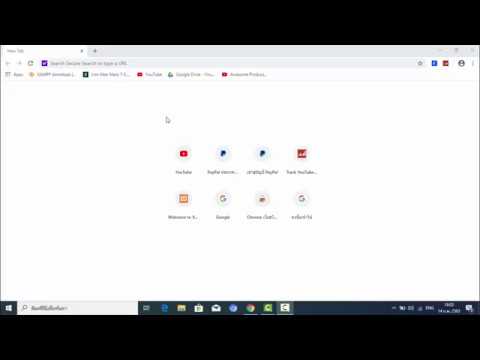ดังนั้น บางทีคุณอาจมีเหตุการณ์ที่โปรแกรมระบายสี ไม่ปรากฏ ไม่ว่าคุณจะมองไปทางไหน คุณลองใช้แถบค้นหา คุณลองใช้โปรแกรม แต่อย่างใด มันไม่ได้อยู่ที่นั่น นี่คือวิธีเอาคืน!
ขั้นตอน

ขั้นตอนที่ 1. ไปที่เริ่ม

ขั้นตอนที่ 2 คลิก 'โปรแกรมเริ่มต้น'
อยู่ทางขวา อันที่สองจากล่าง

ขั้นตอนที่ 3 คลิก 'ตั้งค่าเริ่มต้นของคุณ'

ขั้นตอนที่ 4 ในแถบโปรแกรม คลิก 'ระบายสี'
หากไม่มีแสดงว่าคุณโชคไม่ดี

ขั้นตอนที่ 5. คลิก 'ตั้งโปรแกรมนี้เป็นค่าเริ่มต้น'

ขั้นตอนที่ 6. ดาวน์โหลดรูปภาพหรือค้นหาในโฟลเดอร์ 'รูปภาพ' ของคุณ

ขั้นตอนที่ 7 คลิกขวาแล้วคลิก 'เปิดด้วย
..'

ขั้นตอนที่ 8 ค้นหา Paint แล้วคลิก

ขั้นตอนที่ 9 โปรแกรมระบายสีจะปรากฏขึ้น
ไม่บังคับ: ปักหมุดไว้ที่เดสก์ท็อป