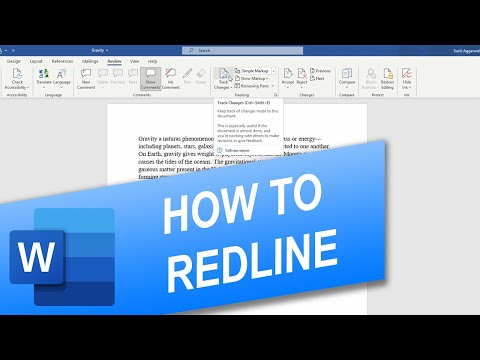Microsoft Word เป็นโปรแกรมประมวลผลคำที่ใช้กันทั่วไป หากไม่ใช่ซอฟต์แวร์เขียนคอมพิวเตอร์ที่ได้รับความนิยมมากที่สุดในโลก อย่างไรก็ตาม เพื่อให้ได้ประโยชน์สูงสุด คุณจะต้องสามารถไปยังเมนูและหน้าจอที่ซับซ้อนมากขึ้นได้ โชคดีที่การเพิ่มเลขหน้าไม่ใช่เรื่องยาก
ขั้นตอน
วิธีที่ 1 จาก 3: การแทรกหมายเลขหน้า

ขั้นตอนที่ 1. ดับเบิลคลิกที่ด้านบนหรือด้านล่างของเพจของคุณ
นี่จะแสดง "เมนูออกแบบ " ซึ่งใช้สำหรับวางหมายเลขหน้า หรือคลิกที่ "แทรก" ในแถบด้านบน การทำเช่นนี้จะทำให้ริบบิ้นด้านบนช่วยให้คุณสามารถเพิ่มหมายเลขหน้าได้

ขั้นตอนที่ 2 เลือก "หมายเลขหน้า" เพื่อแสดงตัวเลือกของคุณ
วิธีนี้ช่วยให้คุณเลือกได้ว่าจะให้หมายเลขหน้าไปที่ใด คุณสามารถวางเมาส์เหนือแต่ละตัวเลือก ("บนสุดของหน้า " "ล่างสุดของหน้า " เป็นต้น) เพื่อดูตัวเลือกเพิ่มเติม ตัดสินใจว่าคุณต้องการให้ตัวเลขอยู่ทางขวา ซ้าย หรือตรงกลาง
- ในเมนูออกแบบ หมายเลขหน้าควรอยู่ทางด้านซ้ายสุด
- ในเมนูแทรก หมายเลขหน้าควรอยู่ตรงกลาง

ขั้นตอนที่ 3 เลือกรูปแบบหมายเลขหน้าของคุณเพื่อตั้งค่าหมายเลขโดยอัตโนมัติ
เมื่อคุณเลือกตำแหน่งที่แน่นอนของหมายเลขหน้าของคุณ Word จะเพิ่มตัวเลขลงในเอกสารทั้งหมดของคุณโดยอัตโนมัติ
มีตัวเลือกมากมายสำหรับการกำหนดหมายเลขหน้า อย่างไรก็ตาม คุณยังสามารถปรับเปลี่ยนหมายเลขหน้าของคุณเองได้เล็กน้อยหากไม่ใช่สิ่งที่คุณต้องการ

ขั้นตอนที่ 4 โปรดทราบว่า Word บางเวอร์ชันอาจมีวิธีสร้างลำดับเลขแตกต่างกันเล็กน้อย
Word แต่ละเวอร์ชันมีความแตกต่างกันเล็กน้อย ดังนั้นตำแหน่งที่แน่นอนของปุ่มบางปุ่มอาจเปลี่ยนแปลงได้ อย่างไรก็ตาม Word เวอร์ชันปัจจุบันทั้งหมดอนุญาตให้กำหนดหมายเลขหน้าได้ด้วยการดับเบิลคลิกที่ด้านบนหรือด้านล่างของหน้า ซึ่งจะทำให้คุณสามารถเปิดเมนูหมายเลขหน้าได้
วิธีที่ 2 จาก 3: การจัดรูปแบบหมายเลขหน้าของคุณ

ขั้นตอนที่ 1. ดับเบิลคลิกที่หมายเลขหน้าเพื่อเปลี่ยนแบบอักษร สี หรือรูปแบบ
หากคุณต้องการแบบอักษรเฉพาะบนหมายเลขหน้าของคุณ เพียงดับเบิลคลิก ควรเน้นเป็นสีน้ำเงิน เช่นเดียวกับข้อความอื่นๆ ที่คุณจะเน้นใน Word จากนั้นเพียงปรับแบบอักษร สี และขนาดตามปกติ มันจะดำเนินการโดยอัตโนมัติผ่านเอกสารทั้งหมด

ขั้นตอนที่ 2 เริ่มหมายเลขหน้าใหม่โดยใช้ตัวแบ่งหน้า
ถ้าคุณต้องการเริ่มหน้าในภายหลังในเอกสารที่ "1 " คุณจะต้องแยกหน้าออก ขั้นแรก วางเคอร์เซอร์ไว้ที่จุดเริ่มต้นของเพจที่คุณต้องการรีสตาร์ท แล้ว:
- คลิก "เค้าโครงหน้า" → "ตัวแบ่ง" จากแถบด้านบน
- เลือก "หน้าถัดไป" ใต้ "ตัวแบ่ง"
- ดับเบิลคลิกที่หมายเลขหน้าปัจจุบัน
- คลิกที่ "หมายเลขหน้า" จากนั้น "จัดรูปแบบหมายเลขหน้า"
- เลือกลูกโป่งที่มีข้อความว่า "เริ่มที่ " จากนั้นเลือก "1" เพื่อเริ่มนับหน้าใหม่อีกครั้ง

ขั้นตอนที่ 3 ละเว้นหมายเลขหน้าแรกสำหรับหน้าชื่อเรื่องที่สะอาดขึ้น
โดยดับเบิลคลิกอีกครั้งที่ส่วนหัวหรือส่วนท้ายของคุณเพื่อเปิดเมนูที่ถูกต้อง จากนั้นหาช่องที่ระบุว่า "หน้าแรกต่างกัน" แล้วทำเครื่องหมาย ตอนนี้คุณสามารถคลิกที่หมายเลขหน้าแรกได้อย่างอิสระและลบออก โดยคงหมายเลขที่เหลือของคุณไว้
- หลายครั้ง เพียงคลิกที่ปุ่ม "หน้าแรกที่แตกต่างกัน" จะลบหมายเลขหน้าแรกโดยอัตโนมัติ
- งานนำเสนอและเอกสารส่วนใหญ่ไม่ต้องการหมายเลขหน้าแรก เนื่องจากเป็นหมายเลขแรก ดังนั้นแน่นอนว่าต้องเป็น "1"

ขั้นตอนที่ 4 ใช้ "จัดรูปแบบหมายเลขหน้า" สำหรับการเปลี่ยนแปลงเฉพาะ เช่น ประเภทของตัวเลขและส่วนหัวของบท
หากคุณต้องการก้าวไปอีกขั้น ให้ดับเบิลคลิกที่ส่วนหัวหรือส่วนท้ายอีกครั้ง คลิก "หมายเลขหน้า" จากนั้นคลิก "จัดรูปแบบหมายเลขหน้า" ใต้เมนูที่ปรากฏขึ้น จากที่นี่ คุณสามารถตั้งค่าตัวเลขประเภทต่างๆ เช่น ตัวเลขโรมันหรือตัวอักษร ตลอดจนปรับแต่งลักษณะพื้นฐานของตัวเลขได้ มันไม่แข็งแกร่งอย่างเหลือเชื่อ แต่ใช้งานได้

ขั้นตอนที่ 5. กดปุ่ม "esc" เพื่อออกจากแถบ Header and Footer หรือ Design
ปุ่ม Escape จะช่วยให้คุณกลับมาเขียนได้ตามปกติ และหมายเลขหน้าจะจัดรูปแบบให้คุณ ตอนนี้คุณสามารถเขียนออกไป!
วิธีที่ 3 จาก 3: การแทรกหมายเลขหน้าในแอพมือถือ

ขั้นตอนที่ 1 คลิกที่ "แทรก
จะแสดงเมนูแบบง่ายสำหรับการจัดรูปแบบเอกสารของคุณ เนื่องจากง่ายกว่าการใช้แอปเดสก์ท็อป

ขั้นตอนที่ 2 เลือก "หมายเลขหน้า" เพื่อตั้งค่าหมายเลขของคุณ
คุณมีตัวเลือกมากมายสำหรับการจัดวางตัวเลขของคุณ รวมถึงตัวเลือกศิลปะบางอย่าง

ขั้นตอนที่ 3 เลือก "ส่วนหัวและส่วนท้าย " จากนั้นเลือก "ตัวเลือก" เพื่อปรับแต่งตัวเลขของคุณ
วิธีนี้ทำให้คุณสามารถตั้งค่าหน้าแรกที่แตกต่างกัน เปลี่ยนรูปลักษณ์ของหน้าคี่หรือหน้าคู่ หรือลบเลขหน้าของคุณทั้งหมด

ขั้นตอนที่ 4 ถ่ายโอนเอกสารอย่างราบรื่นจากแอพไปยัง Word ของคอมพิวเตอร์ของคุณ
การเปลี่ยนแปลงใด ๆ ที่ทำในแอปจะทำงานบนโปรแกรมเดสก์ท็อป ดังนั้นคุณสามารถเพิ่มหรือเปลี่ยนหมายเลขหน้าได้อย่างปลอดภัยที่นี่ และจะยังคงอยู่เมื่อคุณส่งเอกสารไปยังโปรแกรมอื่น