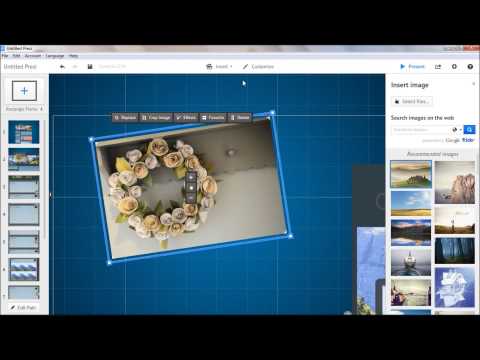บทความวิกิฮาวนี้จะแนะนำวิธีการชาร์จ Apple Pencil ให้คุณเอง Apple Pencil ใช้งานได้กับรุ่น iPad Pro คุณสามารถชาร์จดินสอ iPad ของคุณได้โดยเชื่อมต่อขั้วต่อไฟเข้ากับ iPad ของคุณ หรือโดยเชื่อมต่อกับอะแดปเตอร์ชาร์จแล้วต่ออะแดปเตอร์เข้ากับสายชาร์จของคุณ ด้วย iPad Pro รุ่นที่ 3 คุณสามารถเชื่อมต่อดินสอกับขั้วต่อแม่เหล็กได้
ขั้นตอน
วิธีที่ 1 จาก 4: การชาร์จ Apple Pencil ด้วย iPad Pro (รุ่นที่ 3)

ขั้นตอนที่ 1. เปิดบลูทูธ
คุณต้องเปิดบลูทูธเพื่อจับคู่ Apple Pencil กับ iPad คุณสามารถเปิดบลูทูธได้ในเมนูการตั้งค่าของ iPad Pro ใช้ขั้นตอนต่อไปนี้เพื่อเปิด Bluetooth และจับคู่ Apple Pencil ของคุณ
- เปิด การตั้งค่า แอป.
- แตะ บลูทู ธ
- แตะสวิตช์สลับ Bluetooth เป็นเปิด
- ถอดฝาครอบออกจากปลาย Apple Pencil
- การเชื่อมต่อหัวต่อ Lightning เข้ากับพอร์ตชาร์จบน iPad ของคุณ
- แตะ คู่.

ขั้นตอนที่ 2 แนบ Apple Pencil ของคุณเข้ากับขั้วต่อแม่เหล็ก
ขั้วต่อแม่เหล็กอยู่ด้านขวาของ iPad ตรงกลาง
ดูวิธีที่ 4 เพื่อเรียนรู้เพิ่มเติมเกี่ยวกับวิธีตรวจสอบเปอร์เซ็นต์แบตเตอรี่ของ Apple. ของคุณ
วิธีที่ 2 จาก 4: การเสียบดินสอ iPad ของคุณเข้ากับพอร์ต iPad โดยตรง

ขั้นตอนที่ 1. ถอดฝาที่ปลายดินสอออก
ฝาปิดอยู่ที่ด้านหลังของดินสอ การถอดฝาครอบจะเป็นการเปิดขั้วต่อสายฟ้าที่คุณสามารถเชื่อมต่อกับ iPad ของคุณได้

ขั้นตอนที่ 2 เสียบขั้วต่อ Lightning เข้ากับพอร์ต Lightning ของ iPad โดยตรง
พอร์ตฟ้าผ่าอยู่ด้านล่างของ iPad ตรงกลาง ล่างปุ่ม Home ล่างหน้าจอ Apple Pencil ของคุณเริ่มชาร์จทันที
ดูวิธีที่ 4 เพื่อเรียนรู้วิธีตรวจสอบการชาร์จแบตเตอรี่ของ Apple Pencil
วิธีที่ 3 จาก 4: การใช้ Lightning Adapter เพื่อชาร์จดินสอ

ขั้นตอนที่ 1. ถอดฝาที่ปลายดินสอออก
ฝาปิดอยู่ที่ด้านหลังของดินสอ ขั้วต่อสายฟ้าผ่าที่คุณสามารถใช้เพื่อชาร์จ Apple Pencil ได้อยู่ใต้ฝาปิด

ขั้นตอนที่ 2 เสียบขั้วต่อ Lightning เข้ากับอะแดปเตอร์ Lightning
อะแดปเตอร์ Lightning มาในแพ็คเกจเดียวกับ Apple Pencil เสียบขั้วต่อ Lightning ที่ด้านหลังของ Apple Pencil เข้ากับปลายด้านหนึ่งของอะแดปเตอร์ Lightning

ขั้นตอนที่ 3 เสียบสายชาร์จของ iPad เข้ากับอะแดปเตอร์ฟ้าผ่าอีกด้านหนึ่ง
สายนี้สามารถเป็นสายเดียวกับที่คุณใช้ชาร์จ iPad หรือสายฟ้าผ่าอื่นๆ ที่คุณมี

ขั้นตอนที่ 4 เสียบสายชาร์จเข้ากับพอร์ต USB ฟรีบนคอมพิวเตอร์ของคุณ
คุณยังสามารถใช้อะแดปเตอร์เสียบสายไฟเข้ากับเต้ารับเพื่อชาร์จดินสอ iPad ของคุณได้ รอประมาณหนึ่งชั่วโมงเพื่อให้ Apple Pencil ชาร์จจนเต็ม
วิธีที่ 4 จาก 4: การตรวจสอบเปอร์เซ็นต์แบตเตอรี่ Apple Pencil ของคุณ

ขั้นตอนที่ 1. ปัดลงจากด้านบนของหน้าจอ
นี่จะแสดงหน้าจอศูนย์การแจ้งเตือนของคุณ

ขั้นตอนที่ 2. ปัดไปทางขวาบนหน้าจอ
การปัดไปทางขวาบนส่วนที่ว่างของศูนย์การแจ้งเตือนจะแสดงวิดเจ็ตของคุณ
อย่าปัดไปทางขวาบนการแจ้งเตือนโดยเฉพาะ การดำเนินการนี้จะเปิดแอปจากการแจ้งเตือนนั้นแทนที่จะแสดงวิดเจ็ตของคุณ

ขั้นตอนที่ 3 เลื่อนไปที่ด้านล่างแล้วแตะแก้ไข
ที่เป็นปุ่มวงกลมที่ด้านล่างของวิดเจ็ต

ขั้นตอนที่ 4 แตะแบตเตอรี่ภายใต้ "วิดเจ็ตเพิ่มเติม"
สิ่งนี้จะเพิ่ม Battery Widget ในรายการวิดเจ็ตของคุณ หากแบตเตอรี่อยู่ในรายการวิดเจ็ตที่ด้านบนของหน้าจอแล้ว คุณไม่จำเป็นต้องดำเนินการใดๆ
คุณยังสามารถเปลี่ยนลำดับการแสดงวิดเจ็ตได้โดยแตะที่ไอคอนที่มีสามบรรทัดทางด้านขวาของชื่อวิดเจ็ตแล้วลากขึ้นและลง

ขั้นตอนที่ 5. แตะเสร็จสิ้น
ที่ด้านบนของหน้าจอ นี้กลับไปที่หน้าจอวิดเจ็ต คุณสามารถดูหน้าจอนี้ได้ตลอดเวลาโดยปัดลงจากด้านบนของหน้าจอ และปัดไปทางขวาบนหน้าจอศูนย์การแจ้งเตือน วิดเจ็ตแบตเตอรี่แสดงอายุการใช้งานแบตเตอรี่ของ iPad และอุปกรณ์ที่เชื่อมต่อทั้งหมด รวมถึง Apple Pencil เมื่อ Apple Pencil กำลังชาร์จ ไอคอนรูปสายฟ้าจะปรากฏถัดจากไอคอนแบตเตอรี่ของ Apple Pencil