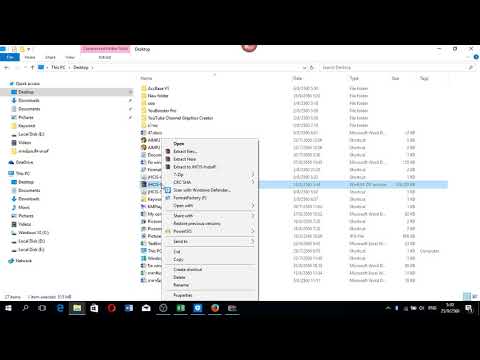ในทางคณิตศาสตร์ คนส่วนใหญ่ใช้ "ค่าเฉลี่ย" เพื่อหมายถึง "แนวโน้มสู่ศูนย์กลาง" ซึ่งหมายถึงจุดศูนย์กลางที่สุดของช่วงตัวเลข การวัดแนวโน้มจากส่วนกลางมีอยู่ด้วยกัน 3 แบบ ได้แก่ ค่าเฉลี่ย (เลขคณิต) ค่ามัธยฐาน และแบบวิธี Microsoft Excel มีฟังก์ชันสำหรับการวัดทั้งสามแบบ เช่นเดียวกับความสามารถในการกำหนดค่าเฉลี่ยถ่วงน้ำหนัก ซึ่งมีประโยชน์สำหรับการค้นหาราคาเฉลี่ยเมื่อต้องจัดการกับปริมาณต่างๆ ของสินค้าที่มีราคาต่างกัน
ขั้นตอน
วิธีที่ 1 จาก 4: การหาค่าเฉลี่ยเลขคณิต (ค่าเฉลี่ย)

ขั้นตอนที่ 1 ป้อนตัวเลขที่คุณต้องการหาค่าเฉลี่ย
เราจะใช้ชุดตัวเลขขนาดเล็กสิบชุดเพื่อแสดงให้เห็นว่าฟังก์ชันแนวโน้มส่วนกลางทำงานอย่างไร (คุณไม่น่าจะใช้ตัวเลขจริงเพียงเล็กน้อยนี้เมื่อคุณใช้ฟังก์ชันนอกตัวอย่างเหล่านี้)
- โดยส่วนใหญ่ คุณจะป้อนตัวเลขในคอลัมน์ ดังนั้นสำหรับตัวอย่างเหล่านี้ ให้ป้อนตัวเลขในเซลล์ A1 ถึง A10 ของเวิร์กชีต
- ตัวเลขที่ป้อนคือ 2, 3, 5, 5, 7, 7, 7, 9, 16 และ 19
- แม้ว่าจะไม่จำเป็นต้องทำเช่นนี้ แต่คุณสามารถค้นหาผลรวมของตัวเลขได้โดยป้อนสูตร “=SUM(A1:A10)” ในเซลล์ A11 (อย่าใส่เครื่องหมายอัญประกาศ เพราะมีไว้เพื่อกำหนดสูตรจากส่วนที่เหลือของข้อความ)

ขั้นตอนที่ 2 ค้นหาค่าเฉลี่ยของตัวเลขที่คุณป้อน
คุณทำได้โดยใช้ฟังก์ชัน AVERAGE คุณสามารถวางฟังก์ชันได้สามวิธี:
- คลิกที่เซลล์ว่าง เช่น A12 จากนั้นพิมพ์ “=AVERAGE(A1:10)” (อีกครั้งโดยไม่ใส่เครื่องหมายอัญประกาศ) ในเซลล์โดยตรง
- คลิกที่เซลล์ว่าง จากนั้นคลิกที่ “fNS” ในแถบฟังก์ชันด้านบนเวิร์กชีต เลือก "เฉลี่ย" จากรายการ "เลือกฟังก์ชัน:" ในกล่องโต้ตอบแทรกฟังก์ชัน แล้วคลิกตกลง ป้อนช่วง "A1: A10" ในช่องหมายเลข 1 ของกล่องโต้ตอบอาร์กิวเมนต์ของฟังก์ชัน แล้วคลิกตกลง
- ป้อนเครื่องหมายเท่ากับ (=) ในแถบฟังก์ชันทางด้านขวาของสัญลักษณ์ฟังก์ชัน เลือกฟังก์ชัน AVERAGE จากรายการดรอปดาวน์กล่องชื่อทางด้านซ้ายของสัญลักษณ์ฟังก์ชัน ป้อนช่วง "A1: A10" ในช่องหมายเลข 1 ของกล่องโต้ตอบอาร์กิวเมนต์ของฟังก์ชัน แล้วคลิกตกลง

ขั้นตอนที่ 3 สังเกตผลลัพธ์ในเซลล์ที่คุณป้อนสูตร
ค่าเฉลี่ยหรือค่าเฉลี่ยเลขคณิต ถูกกำหนดโดยการหาผลรวมของตัวเลขในช่วงเซลล์ (80) แล้วหารผลรวมด้วยจำนวนตัวเลขที่ประกอบกันเป็นช่วง (10) หรือ 80/10 = 8
- หากคุณคำนวณผลรวมตามที่แนะนำ คุณสามารถตรวจสอบได้โดยป้อน “=A11/10” ลงในเซลล์ว่างใดๆ
- ค่าเฉลี่ยถือเป็นตัวบ่งชี้ที่ดีของแนวโน้มสู่ศูนย์กลาง เมื่อค่าแต่ละค่าในช่วงกลุ่มตัวอย่างอยู่ใกล้กันพอสมควร ไม่ถือว่าเป็นตัวบ่งชี้ที่ดีในตัวอย่างที่มีค่าบางค่าที่แตกต่างจากค่าอื่นๆ ส่วนใหญ่อย่างมาก
วิธีที่ 2 จาก 4: การหาค่ามัธยฐาน

ขั้นตอนที่ 1 ป้อนตัวเลขที่คุณต้องการหาค่ามัธยฐาน
เราจะใช้ช่วงเดียวกันของตัวเลขสิบตัว (2, 3, 5, 5, 7, 7, 7, 9, 16 และ 19) ตามที่เราใช้ในวิธีการหาค่าเฉลี่ย ป้อนลงในเซลล์ตั้งแต่ A1 ถึง A10 ถ้าคุณยังไม่ได้ดำเนินการ

ขั้นตอนที่ 2 ค้นหาค่ามัธยฐานของตัวเลขที่คุณป้อน
คุณทำได้โดยใช้ฟังก์ชัน MEDIAN เช่นเดียวกับฟังก์ชัน AVERAGE คุณสามารถป้อนหนึ่งในสามวิธี:
- คลิกที่เซลล์ว่าง เช่น A13 จากนั้นพิมพ์ “=MEDIAN(A1:10)” (อีกครั้งโดยไม่ใส่เครื่องหมายอัญประกาศ) ในเซลล์โดยตรง
- คลิกที่เซลล์ว่าง จากนั้นคลิกที่ “fNS” ในแถบฟังก์ชันด้านบนเวิร์กชีต เลือก "MEDIAN" จากรายการ "Select a function:" ในกล่องโต้ตอบ Insert Function แล้วคลิก OK ป้อนช่วง "A1: A10" ในช่องหมายเลข 1 ของกล่องโต้ตอบอาร์กิวเมนต์ของฟังก์ชัน แล้วคลิกตกลง
- ป้อนเครื่องหมายเท่ากับ (=) ในแถบฟังก์ชันทางด้านขวาของสัญลักษณ์ฟังก์ชัน เลือกฟังก์ชัน MEDIAN จากรายการดรอปดาวน์ของช่อง Name ทางด้านซ้ายของสัญลักษณ์ฟังก์ชัน ป้อนช่วง "A1: A10" ในช่องหมายเลข 1 ของกล่องโต้ตอบอาร์กิวเมนต์ของฟังก์ชัน แล้วคลิกตกลง

ขั้นตอนที่ 3 สังเกตผลลัพธ์ในเซลล์ที่คุณป้อนฟังก์ชัน
ค่ามัธยฐานคือจุดที่ครึ่งหนึ่งของตัวเลขในกลุ่มตัวอย่างมีค่าที่สูงกว่าค่ามัธยฐาน และอีกครึ่งหนึ่งมีค่าต่ำกว่าค่ามัธยฐาน (ในกรณีของช่วงตัวอย่างของเรา ค่ามัธยฐานคือ 7) ค่ามัธยฐานอาจเหมือนกับค่าใดค่าหนึ่งในช่วงตัวอย่าง หรืออาจไม่ใช่ก็ได้
วิธีที่ 3 จาก 4: การหาค่าโหมด

ขั้นตอนที่ 1 ป้อนหมายเลขที่คุณต้องการค้นหาโหมด
เราจะใช้ช่วงตัวเลขเดียวกัน (2, 3, 5, 5, 7, 7, 7, 9, 16 และ 19) เหมือนเดิม โดยป้อนในเซลล์ตั้งแต่ A1 ถึง A10

ขั้นตอนที่ 2 ค้นหาค่าโหมดสำหรับตัวเลขที่คุณป้อน
Excel มีฟังก์ชันโหมดต่างๆ ให้ใช้งาน ขึ้นอยู่กับเวอร์ชันของ Excel ที่คุณมี
- สำหรับ Excel 2007 และเวอร์ชันก่อนหน้า จะมีฟังก์ชัน MODE เดียว ฟังก์ชันนี้จะค้นหาโหมดเดียวในช่วงตัวอย่างตัวเลข
- สำหรับ Excel 2010 และเวอร์ชันที่ใหม่กว่า คุณสามารถใช้ฟังก์ชัน MODE ซึ่งทำงานเหมือนกับใน Excel เวอร์ชันก่อนหน้า หรือฟังก์ชัน MODE. SNGL ซึ่งใช้อัลกอริธึมที่มีความแม่นยำมากกว่าในการค้นหาโหมด (ฟังก์ชันโหมดอื่น MODE. MULT จะคืนค่าหลายค่าหากพบหลายโหมดในตัวอย่าง แต่มีไว้สำหรับใช้กับอาร์เรย์ของตัวเลขแทนที่จะเป็นรายการค่าเดียว)

ขั้นตอนที่ 3 เข้าสู่ฟังก์ชันโหมดที่คุณเลือก
เช่นเดียวกับฟังก์ชัน AVERAGE และ MEDIAN มีสามวิธีในการทำเช่นนี้:
- คลิกที่เซลล์ว่าง เช่น A14 จากนั้นพิมพ์ “=MODE(A1:10)” (อีกครั้งโดยไม่ใส่เครื่องหมายอัญประกาศ) ในเซลล์โดยตรง (หากคุณต้องการใช้ฟังก์ชัน MODE. SNGL ให้พิมพ์ "MODE. SNGL" แทน "MODE" ในสมการ)
- คลิกที่เซลล์ว่าง จากนั้นคลิกที่ “fNS” ในแถบฟังก์ชันด้านบนเวิร์กชีต เลือก “MODE” หรือ “MODE. SNGL” จากรายการ “Select a function:” ในกล่องโต้ตอบ Insert Function และคลิก OK ป้อนช่วง "A1: A10" ในช่องหมายเลข 1 ของกล่องโต้ตอบอาร์กิวเมนต์ของฟังก์ชัน แล้วคลิกตกลง
- ป้อนเครื่องหมายเท่ากับ (=) ในแถบฟังก์ชันทางด้านขวาของสัญลักษณ์ฟังก์ชัน เลือกฟังก์ชัน MODE หรือ MODE. SNGL จากรายการดรอปดาวน์ของช่อง Name ทางด้านซ้ายของสัญลักษณ์ฟังก์ชัน ป้อนช่วง "A1: A10" ในช่องหมายเลข 1 ของกล่องโต้ตอบอาร์กิวเมนต์ของฟังก์ชัน แล้วคลิกตกลง

ขั้นตอนที่ 4 สังเกตผลลัพธ์ในเซลล์ที่คุณป้อนฟังก์ชัน
โหมดคือค่าที่เกิดขึ้นบ่อยที่สุดในช่วงตัวอย่าง ในกรณีของช่วงตัวอย่างของเรา โหมดคือ 7 เนื่องจาก 7 เกิดขึ้นสามครั้งในรายการ
หากตัวเลขสองตัวปรากฏในรายการในจำนวนครั้งที่เท่ากัน ฟังก์ชัน MODE หรือ MODE. SNGL จะรายงานค่าที่พบก่อน หากคุณเปลี่ยน "3" ในรายการตัวอย่างเป็น "5" โหมดจะเปลี่ยนจาก 7 เป็น 5 เนื่องจากจะพบ 5 ก่อน อย่างไรก็ตาม หากคุณเปลี่ยนรายการให้มีสาม 7s ก่อน 3 5s โหมดจะเป็น 7 อีกครั้ง
วิธีที่ 4 จาก 4: การหาค่าเฉลี่ยถ่วงน้ำหนัก

ขั้นตอนที่ 1 ป้อนข้อมูลที่คุณต้องการคำนวณค่าเฉลี่ยถ่วงน้ำหนัก
ต่างจากการหาค่าเฉลี่ยเดียว ที่เราใช้รายการตัวเลขแบบหนึ่งคอลัมน์ ในการหาค่าเฉลี่ยถ่วงน้ำหนัก เราต้องการตัวเลขสองชุด สำหรับจุดประสงค์ของตัวอย่างนี้ เราจะถือว่าสินค้านั้นเป็นการจัดส่งยาชูกำลัง จัดการกับหลายกรณีและราคาต่อกรณี
- สำหรับตัวอย่างนี้ เราจะรวมป้ายชื่อคอลัมน์ ป้อนป้ายกำกับ "ราคาต่อกรณี" ในเซลล์ A1 และ "จำนวนกรณี" ในเซลล์ B1
- การจัดส่งครั้งแรกสำหรับ 10 กรณีในราคา $ 20 ต่อกรณี ป้อน "$20" ในเซลล์ A2 และ "10" ในเซลล์ B2
- ความต้องการยาชูกำลังเพิ่มขึ้น ดังนั้นการจัดส่งครั้งที่สองมี 40 เคส อย่างไรก็ตาม เนื่องจากความต้องการ ราคาของยาชูกำลังจึงสูงถึง 30 เหรียญต่อกรณี ป้อน “$30” ในเซลล์ A3 และ “40” ในเซลล์ B3
- เนื่องจากราคาสูงขึ้น ความต้องการใช้โทนิคจึงลดลง ดังนั้นการจัดส่งครั้งที่ 3 จึงมีเพียง 20 เคสเท่านั้น ด้วยความต้องการที่ลดลง ราคาต่อกรณีจึงลดลงเหลือ $25 ป้อน “$25” ในเซลล์ A4 และ “20” ในเซลล์ B4

ขั้นตอนที่ 2 ป้อนสูตรที่คุณต้องการคำนวณค่าเฉลี่ยถ่วงน้ำหนัก
ต่างจากการหาค่าเฉลี่ยเดียว Excel ไม่มีฟังก์ชันเดียวในการหาค่าเฉลี่ยถ่วงน้ำหนัก คุณจะใช้สองฟังก์ชันแทน:
- ซัมโปรดักส์. ฟังก์ชัน SUMPRODUCT จะคูณตัวเลขในแต่ละแถวเข้าด้วยกัน และเพิ่มลงในผลคูณของตัวเลขในแต่ละแถวอื่นๆ คุณระบุช่วงของแต่ละคอลัมน์ เนื่องจากค่าอยู่ในเซลล์ A2 ถึง A4 และ B2 ถึง B4 คุณจะต้องเขียนเป็น “=SUMPRODUCT(A2:A4, B2:B4)” ผลที่ได้คือมูลค่ารวมของเงินดอลลาร์ของการจัดส่งทั้งสามรายการ
- ผลรวม ฟังก์ชัน SUM จะเพิ่มตัวเลขในแถวหรือคอลัมน์เดียว เนื่องจากเราต้องการหาค่าเฉลี่ยสำหรับราคาของยาชูกำลัง เราจะสรุปจำนวนเคสที่ขายในการจัดส่งทั้งสามรายการ ถ้าคุณเขียนส่วนนี้ของสูตรแยกกัน มันจะอ่านว่า “=SUM(B2:B4)”

ขั้นตอนที่ 3 เนื่องจากค่าเฉลี่ยถูกกำหนดโดยการหารผลรวมของตัวเลขทั้งหมดด้วยจำนวนตัวเลข เราจึงสามารถรวมฟังก์ชันทั้งสองเป็นสูตรเดียวโดยเขียนว่า “=SUMPRODUCT(A2:A4, B2:B4)/ SUM(B2:B4)”

ขั้นตอนที่ 4 สังเกตผลลัพธ์ในเซลล์ที่คุณป้อนสูตร
ราคาเฉลี่ยต่อกรณีคือมูลค่ารวมของการจัดส่งหารด้วยจำนวนเคสที่ขายได้ทั้งหมด
- มูลค่ารวมของการจัดส่งคือ 20 x 10 + 30 x 40 + 25 x 20 หรือ 200 + 1200 + 500 หรือ 1900 เหรียญ
- จำนวนเคสที่ขายได้ทั้งหมดคือ 10 + 40 + 20 หรือ 70
- ราคาเฉลี่ยต่อกรณีคือ 1900 / 70 = $27.14