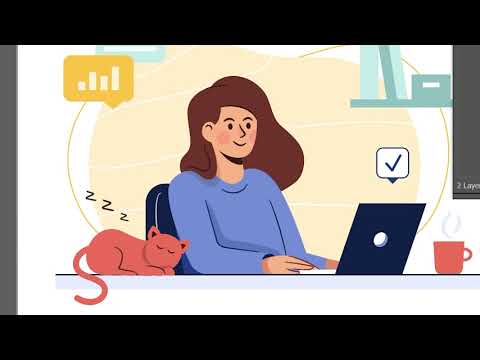บทความนี้จะช่วยอธิบายวิธีสร้างคอลเลกชั่นเพลงของคุณโดยใช้ Microsoft Access
ขั้นตอน

ขั้นตอนที่ 1. รวบรวมซีดีเพลงทั้งหมดที่คุณเป็นเจ้าของเป็นกองใหญ่
(ไม่จำเป็นต้องเรียงตามตัวอักษรเพราะสามารถทำได้ในภายหลังใน Microsoft Access)

ขั้นตอนที่ 2 กำหนดว่าข้อมูลใดที่คุณต้องการเข้าถึงเกี่ยวกับซีดี เช่น ชื่ออัลบั้ม ศิลปินอัลบั้ม
.. เป็นต้น

ขั้นตอนที่ 3 เปิด Microsoft Access

ขั้นตอนที่ 4 ไปที่ไฟล์ -> ใหม่

ขั้นตอนที่ 5. เลือกฐานข้อมูลเปล่า

ขั้นตอนที่ 6 บันทึกฐานข้อมูลโดยใช้ชื่อเช่น "CD Collection" หรือคำอธิบายอย่างอื่น

ขั้นตอนที่ 7 เลือก Create Table ใน Design View บนหน้าต่าง Project
-
ถัดไป คุณจะเห็นหน้าต่างที่มีชื่อฟิลด์และประเภทข้อมูล

ติดตามคอลเลคชันซีดีของคุณโดยใช้ Microsoft Access ขั้นตอนที่ 7 Bullet 1

ขั้นตอนที่ 8 ป้อนฟิลด์แรกที่คุณเลือกเพื่อจัดเรียงข้อมูลตามชื่อฟิลด์ เช่น ศิลปินอัลบั้ม ชื่ออัลบั้ม

ขั้นตอนที่ 9 ใช้ข้อความเป็นประเภทข้อมูลสำหรับทุกประเภท

ขั้นตอนที่ 10. ป้อนคำอธิบายสำหรับแต่ละประเภทถัดจากประเภทข้อมูล หากคุณต้องการ

ขั้นตอนที่ 11 ตั้งค่าคีย์หลัก นั่นคือหนึ่งฟิลด์ที่กำหนดเป็นฟิลด์หลักของตาราง

ขั้นตอนที่ 12. บันทึกตารางเป็น CD Collection หรืออย่างอื่นที่อธิบายเมื่อเสร็จแล้ว

ขั้นตอนที่ 13 เปิดตารางในหน้าต่างโครงการ

ขั้นตอนที่ 14. ป้อนข้อมูลซีดีจากคอลเลกชันซีดีของคุณ

ขั้นตอนที่ 15 บันทึกตารางเมื่อคุณป้อนข้อมูลเสร็จแล้ว
เคล็ดลับ
- บันทึกอย่างสม่ำเสมอ
- การค้นหาโปรแกรมที่สามารถสร้างสเปรดชีต excel ของคอลเลคชันซีดีของคุณโดยอัตโนมัติอาจเร็วกว่านี้ แล้วใช้สิ่งนั้นแทน