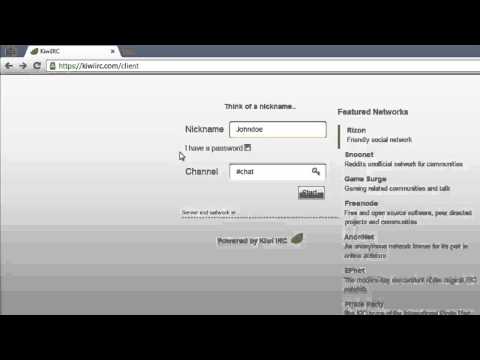Microsoft Outlook เป็นไคลเอนต์อีเมลที่มาพร้อมกับ Microsoft Office สำหรับคอมพิวเตอร์ที่ใช้ Windows Outlook เวอร์ชันล่าสุดช่วยให้คุณสามารถส่ง ตอบกลับ และส่งต่ออีเมล เพิ่มไฟล์แนบ นัดหมาย และอื่นๆ อีกมากมาย
ขั้นตอน
วิธีที่ 1 จาก 10: การสร้างบัญชี Outlook ใหม่

ขั้นตอนที่ 1 เปิด Outlook แล้วคลิก "ถัดไป" เมื่อได้รับแจ้งให้กำหนดค่าบัญชีอีเมล
วิซาร์ดการเริ่มต้นของ Microsoft Outlook จะแนะนำคุณตลอดการสร้างบัญชี Outlook ใหม่ หากคุณใช้ Outlook เป็นครั้งแรก
ทำตามขั้นตอนที่อธิบายไว้ในวิธีที่สอง ถ้าเป้าหมายของคุณคือการเพิ่มบัญชีอีเมลเพิ่มเติมลงใน Outlook

ขั้นตอนที่ 2 เลือก "ใช่" เพื่อยืนยันว่าคุณต้องการสร้างบัญชี Outlook ใหม่ จากนั้นคลิก "ถัดไป"
”

ขั้นตอนที่ 3 ป้อนชื่อและที่อยู่อีเมลที่คุณต้องการ

ขั้นตอนที่ 4 พิมพ์รหัสผ่านสำหรับบัญชีอีเมลของคุณ จากนั้นคลิก “ถัดไป
” Outlook จะใช้เวลาสักครู่ในการสร้างและกำหนดค่าบัญชีอีเมลของคุณ

ขั้นตอน 5. คลิกที่ “เสร็จสิ้น
” สร้างบัญชี Outlook ใหม่ของคุณแล้ว
วิธีที่ 2 จาก 10: การเพิ่มบัญชี Outlook

ขั้นตอน 1. คลิกที่ “ไฟล์” และเลือก “ข้อมูล
”

ขั้นตอนที่ 2. คลิกที่ “เพิ่มบัญชี” ใต้ส่วนข้อมูลบัญชี

ขั้นตอนที่ 3 ป้อนชื่อและที่อยู่อีเมลที่คุณต้องการ

ขั้นตอนที่ 4 พิมพ์รหัสผ่านสำหรับบัญชีอีเมลของคุณ จากนั้นคลิก “ถัดไป
” Outlook จะใช้เวลาสักครู่ในการสร้างและกำหนดค่าบัญชีอีเมลของคุณ

ขั้นตอน 5. คลิกที่ “เสร็จสิ้น
” สร้างบัญชี Outlook เพิ่มเติมของคุณแล้ว
วิธีที่ 3 จาก 10: การสร้างอีเมล

ขั้นตอนที่ 1 คลิกที่แท็บ "หน้าแรก" ที่ด้านบนของ Outlook

ขั้นตอน 2. คลิกที่ “อีเมลใหม่
” ซึ่งจะเป็นการเปิดอีเมลใหม่เปล่า
อีกวิธีหนึ่ง ให้กด CTRL + Shift + M บนแป้นพิมพ์เพื่อเปิดอีเมลใหม่เปล่า

ขั้นตอนที่ 3 พิมพ์หัวเรื่องหรือชื่อเรื่องของข้อความของคุณลงในฟิลด์ "หัวเรื่อง"

ขั้นตอนที่ 4 พิมพ์ที่อยู่อีเมลของผู้รับลงในช่อง "ถึง"
หากส่งไปยังผู้รับหลายคน ให้แยกชื่อผู้รับแต่ละคนด้วยเครื่องหมายอัฒภาค

ขั้นตอนที่ 5. พิมพ์ข้อความของคุณลงในเนื้อหาของอีเมล จากนั้นคลิก “ส่ง
” อีเมลของคุณถูกส่งไปยังผู้รับแล้ว
วิธีที่ 4 จาก 10: การตอบกลับและการส่งต่อ

ขั้นตอนที่ 1 เปิดอีเมลที่คุณต้องการตอบกลับหรือส่งต่อ

ขั้นตอนที่ 2 คลิกที่แท็บ "หน้าแรก" และเลือก "ตอบกลับ" "ตอบกลับทั้งหมด" หรือ "ส่งต่อ
” การเลือก "ตอบกลับ" จะทำให้คุณสามารถตอบกลับเฉพาะผู้ส่ง ในขณะที่ "ตอบกลับทั้งหมด" จะส่งการตอบกลับไปยังทุกฝ่ายที่คัดลอกไว้ในอีเมล ตัวเลือก "ส่งต่อ" ช่วยให้คุณสามารถส่งต่อเนื้อหาทั้งหมดของอีเมลไปยังผู้รับอย่างน้อยหนึ่งราย

ขั้นตอนที่ 3 พิมพ์ข้อความของคุณลงในเนื้อหาของอีเมล

ขั้นตอนที่ 4 ยืนยันว่าฟิลด์ "ถึง" ของอีเมลมีชื่อผู้รับที่ต้องการ

ขั้นตอน 5. คลิกที่ “ส่ง
” ขณะนี้อีเมลได้ส่งหรือส่งต่อไปยังผู้รับแล้ว
วิธีที่ 5 จาก 10: การเพิ่มไฟล์แนบ

ขั้นตอนที่ 1 เปิดข้อความอีเมลที่คุณต้องการเพิ่มไฟล์แนบ

ขั้นตอนที่ 2 คลิกที่แท็บ "ข้อความ" และเลือก "แนบไฟล์
” File Explorer จะเปิดขึ้นและแสดงบนหน้าจอ

ขั้นตอนที่ 3 ไปที่และเลือกไฟล์ที่คุณต้องการแนบไปกับอีเมล
คุณสามารถแนบไฟล์ได้ทุกประเภท รวมถึงรูปภาพ วิดีโอ สเปรดชีต และอื่นๆ

ขั้นตอนที่ 4. คลิกที่ “แทรก” หลังจากเลือกไฟล์
ไฟล์จะถูกแนบไปกับข้อความอีเมลของคุณ
วิธีที่ 6 จาก 10: การเพิ่มลายเซ็นอีเมล

ขั้นตอนที่ 1 คลิกที่แท็บ "ข้อความ" และเลือก "ลายเซ็น
”

ขั้นที่ 2. เลือก “ลายเซ็น” จากนั้นเลือก “ใหม่
”

ขั้นตอนที่ 3 พิมพ์ชื่อสำหรับลายเซ็นของคุณ จากนั้นคลิก “ตกลง
”

ขั้นตอนที่ 4 พิมพ์ข้อความที่คุณต้องการรวมเข้ากับลายเซ็นของคุณลงในช่อง "แก้ไขลายเซ็น"
ตัวอย่างเช่น พิมพ์ชื่อ ตำแหน่ง และบริษัทของคุณ

ขั้นตอนที่ 5. คลิก “ตกลง” จากนั้นคลิกที่ “เลือกลายเซ็นเริ่มต้น
”

ขั้นตอนที่ 6 เลือกบัญชีอีเมลของคุณ จากนั้นเลือกลายเซ็นที่คุณเพิ่งสร้างขึ้น
ต่อจากนี้ไป ลายเซ็นของคุณจะถูกเพิ่มในอีเมลขาออกทั้งหมด
วิธีที่ 7 จาก 10: กำหนดการนัดหมายในปฏิทิน

ขั้นตอนที่ 1 คลิกที่แท็บ "หน้าแรก" และเลือก "การนัดหมายใหม่
” อีกวิธีหนึ่งคือกด CTRL + Shift + A บนแป้นพิมพ์ หรือคลิกขวาที่ช่องเวลาในตารางปฏิทินแล้วเลือก "การนัดหมายใหม่"

ขั้นที่ 2. พิมพ์คำอธิบายการนัดหมายของคุณลงในช่อง “เรื่อง”

ขั้นตอนที่ 3 พิมพ์สถานที่นัดหมายของคุณลงในช่อง "สถานที่"

ขั้นตอนที่ 4 ป้อนเวลาเริ่มต้นและสิ้นสุดสำหรับการนัดหมายของคุณ จากนั้นคลิก “ตกลง
” Outlook จะเตือนคุณโดยอัตโนมัติเกี่ยวกับการนัดหมายของคุณ 15 นาทีก่อนเวลาเริ่มต้นการนัดหมาย

ขั้นตอนที่ 5. คลิกที่แท็บ “การนัดหมาย” จากนั้นคลิก “บันทึกและปิด
” บันทึกการนัดหมายของคุณไปยัง Outlook แล้ว
วิธีที่ 8 จาก 10: การสร้างและเพิ่มผู้ติดต่อ

ขั้นตอนที่ 1 คลิกที่แท็บ "หน้าแรก" และเลือก "ผู้ติดต่อใหม่
” อีกวิธีหนึ่ง ให้กด CTRL + Shift + C บนแป้นพิมพ์ของคุณ

ขั้นตอนที่ 2 ป้อนชื่อผู้ติดต่อและข้อมูลสำคัญอื่น ๆ เกี่ยวกับผู้ติดต่อของคุณ

ขั้นตอน 3. คลิกที่ “บันทึกและปิด
” หากเพิ่มผู้ติดต่อรายอื่นในรายการของคุณ ให้เลือก "บันทึกและใหม่" ผู้ติดต่อถูกเพิ่มใน Outlook แล้ว
วิธีที่ 9 จาก 10: การสร้างบันทึกย่อ

ขั้นตอนที่ 1 คลิกที่แท็บ "หน้าแรก" และเลือก "หมายเหตุใหม่
” อีกวิธีหนึ่ง ให้กด CTRL + Shift + N บนแป้นพิมพ์ของคุณ โน้ตเปล่าจะเปิดขึ้นและแสดงบนหน้าจอ

ขั้นตอนที่ 2 เริ่มพิมพ์ข้อความในบันทึกย่อ
โน้ตจะบันทึกโดยอัตโนมัติและยังคงเปิดอยู่ เพื่อให้คุณสามารถจดบันทึกเพิ่มเติมหรืออ้างอิงขณะทำงาน

ขั้นตอนที่ 3 ลากและวางโน้ตที่ใดก็ได้บนเดสก์ท็อปตามต้องการเพื่อให้ดูได้ง่ายขึ้น

ขั้นตอนที่ 4. ปิดบันทึกเมื่อเสร็จสิ้น
บันทึกย่อทั้งหมดจะถูกบันทึกลงในโฟลเดอร์บันทึกย่อใน Outlook ตามค่าเริ่มต้น
วิธีที่ 10 จาก 10: การพิมพ์รายการ

ขั้นตอนที่ 1 เปิดอีเมลหรือรายการที่คุณต้องการพิมพ์จาก Outlook

ขั้นตอนที่ 2 คลิกที่ "ไฟล์" และเลือก "พิมพ์
”

ขั้นตอนที่ 3 เลือกการตั้งค่าการพิมพ์ของคุณตามต้องการ
คุณสามารถเปลี่ยนลักษณะแบบอักษร หัวเรื่อง หรือปรับระยะขอบของหน้าได้

ขั้นตอนที่ 4. คลิกที่ “พิมพ์” อีกครั้ง
อีเมลที่คุณเลือกจะถูกพิมพ์ออกมา